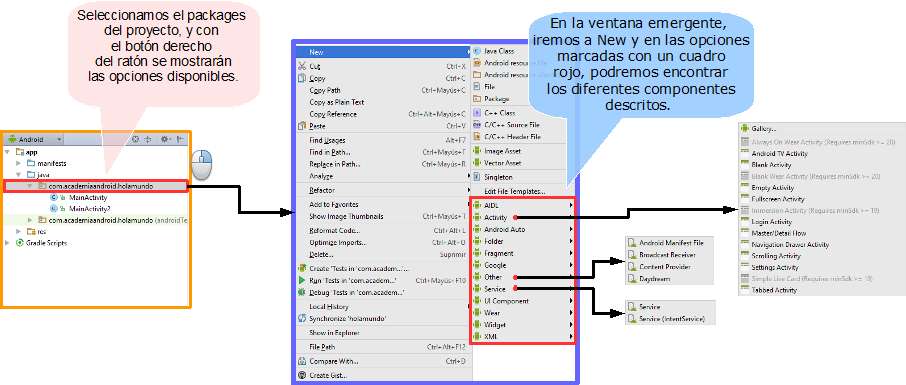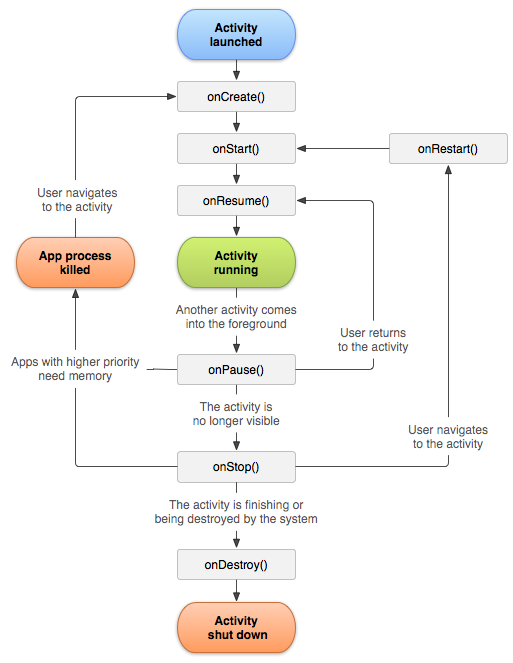El tutor de nuestro curso online de Desarrollo de Aplicaciones para Android, Víctor Ramírez Las,…
Activity: creación y ciclo de vida
Tras presentar los componentes fundamentales de una Aplicación Android, vamos a ver cómo podemos implementarlos utilizando el IDE Android Studio y en concreto, nos centraremos en la creación de una Activy, de la que también describiremos su ciclo de vida posterior.
Creación de una Activity
En el siguiente diagrama, vemos como es el proceso de implementación de un nuevo componente dentro de un proyecto ya existente (pincha la imagen para ampliarla):
Si utilizamos como ejemplo la implementación de una nueva Activity en un proyecto ya disponible, realizaríamos los siguientes pasos:
- Como se puede apreciar en el diagrama de arriba, pulsaremos con el botón derecho del ratón sobre el packages del proyecto donde se encuentran las clases del mismo.
- A continuación, seguimos la ruta New > Activity y seleccionamos la opción Blank Activity (permitirá crear una plantilla con un diseño básico en el proyecto).
- Si nos fijamos en la imagen de abajo, vemos la siguiente ventana que nos aparecerá, con las distintas opciones (están numeradas de acuerdo a como hemos marcado en la imagen):
- 1: nombre de Activity
- 2: nombre de layout
- 3: el título que se mostrará en la parte superior de la Activity
- 4: si se trata o no de la Activity que será lanzada al compilar el proyecto
- 5: si hará uso de un Fragment
- 6: permite establecer herencia de otras clases ya implementadas
- 7: indicar el nombre del paquete al que pertenecerá
- 8: visualizar el resultado de la interfaz de usuario (situado a la izquierda de las opciones de configuración).
Por último pulsaremos sobre «Finish» para crear una nueva Activity en el proyecto.
Ciclo de vida de una aplicación Android
Como explicamos en la anterior publicación, una Activity es un componente principal de la interfaz gráfica de una aplicación en Android, y se asocia con una ventana donde se define la interfaz de usuario para interaccionar con la aplicación.
Estas serán manejadas como una pila en el sistema, es decir, cuando una Activity se inicia, ésta se posiciona al principio de la pila, y pasará a ser la Activity que veamos en ese momento.
Una Activity tiene esencialmente cuatro estados:
- Activa: si la Activity está en primer plano (si la estamos viendo actualmente), se dice que está activa o ejecutándose.
- En pausa: si la Activity ha perdido el foco, pero sigue siendo visible (por ejemplo, cuando se inicia otra Activity que no ocupa la pantalla entera), se dice que está en pausa o detenida. Una Activity detenida sigue permaneciendo en memoria pero puede ser ‘matada’ o interrumpida por el sistema en condiciones de baja memoria.
- Parada: si la Activity deja de ser visible (por ejemplo, cuando se inicia otra Activity que ocupe la pantalla entera), se dice que está parada. Aun así sigue permaneciendo en memoria, aunque puede ser ‘matada’ por el sistema en condiciones de baja memoria.
- Eliminada: si una Activity está pausada o parada, el sistema puede eliminarla de memoria matando el proceso o mandándole la señal de que finalice. Cuando vuelva a ser visible por el usuario, ésta debe ser completamente reiniciada.
A nivel de código podríamos reflejarlo de la siguiente manera:
|
1 2 3 4 5 6 7 8 9 10 11 12 13 14 15 16 17 |
public class Activity extends ApplicationContext { protected void onCreate(Bundle savedInstanceState); protected void onStart(); protected void onRestart(); protected void onResume(); protected void onPause(); protected void onStop(); protected void onDestroy(); } |
El siguiente diagrama describe de forma gráfica los distintos estados por los que puede pasar una Activity:
Imagen de Android Developer, licencia Apache 2.0
En la siguiente publicación, describiremos el fichero Manifest y veremos como construir el archivo APK