El tutor de nuestro curso online de Desarrollo de Aplicaciones para Android, Víctor Ramírez Las,…
Captura y grabación de pantalla en Android
Capturar pantallas o hacer grabaciones de nuestras aplicaciones Android al ejecutarlas puede ser muy útil si queremos hacer una presentación o un manual de la App, documentar un error o mostrar un ejemplo de la misma.
Vamos a presentar varias de las opciones que tenemos disponibles. En concreto:
- Cómo hacer capturas de pantalla del emulador con el SDK de Android
- Cómo mostrar la pantalla del dispositivo móvil para su posterior grabación en nuestro PC
- Cómo realizar capturas de pantallas directamente en el dispositivo.
Este tutorial se complementa con un video donde podrás ver las dos primeras opciones que presentamos aquí: Screencapture del emulador y la aplicación MyPhoneExplorer.
Capturas de pantalla en el emulador Android
Una de las principales opciones que tenemos disponibles, nada más instalar el SDK de Android, es la que nos encontramos en el tipo de vista «DDMS».
Las siglas DDMS se refieren al Dalvik Debug Monitor Server, que nos permite monitorizar la depuración de la máquina virtual Dalvik, es decir, la máquina virtual de procesos de Android. Puedes encontrar la documentación oficial del DDMS en este enlace.
Lo primero que debemos hacer es poner en marcha cualquiera de los emuladores que tengamos configurados para ejecutar nuestros proyectos de Android, para poder acceder a la opción en la vista «DDMS». La opción comentada se denomina «Screen Capture«, y podemos localizarla en la ventana situada, por defecto, en la zona izquierda de la pantalla, destinada a mostrar los dispositivo que actualmente tenemos en ejecución (vista «Devices«).
En esta imagen podemos apreciar la pestaña que debemos seleccionar para poder realizar capturas de pantalla de nuestro emulador.
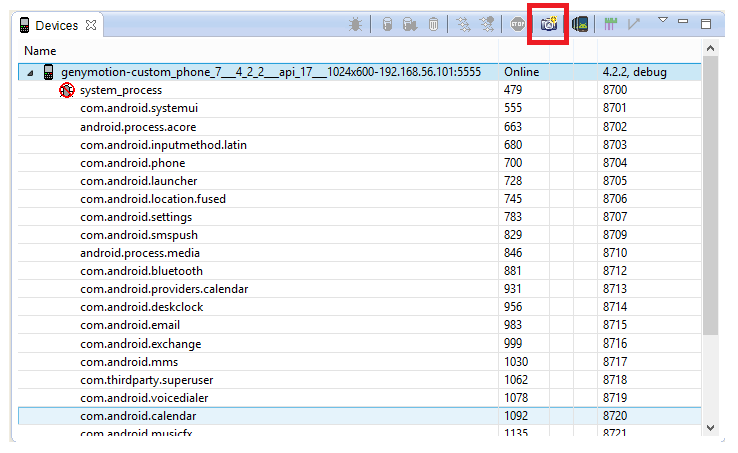
Una vez seleccionada, nos mostrará la pantalla del emulador con la aplicación compilada, mostrando las distintas acciones que podemos realizar:
- Refresh: Actualiza la pantalla con posible cambios en la imagen del emulador
- Rotate: Realiza giros de pantalla de 90º hacia la derecha.
- Save: Permite realiza una captura de pantalla seleccionado el directorio o carpeta dónde se desea almacenar.
- Copy: Copia la captura de pantalla en el portapapeles para pegar en cualquier documento o aplicación de edición.
- Done: Finaliza la ventana de Screen Capture.
Grabación de vídeo del dispositivo Android en PC
Hay numerosas aplicaciones que nos permiten grabar la pantalla de nuestro emulador y capturar las diferentes acciones que realicemos en nuestras apps compiladas en él. Aunque es una funcionalidad interesante, en este apartado vamos a ver una herramienta, MyPhoneExplorer, que va más allá, ya que nos permitirá ver, y grabar lo que ocurre en la pantalla de nuestro dispositivo físico. De esta forma, podremos compilar nuestros desarrollos en su plataforma final y grabar todas las acciones que realicemos, ya sean directamente en el dispositivo Android o en la propia pantalla de nuestro PC.
Listamos algunas de las características de MyPhoneExplorer, un software de fácil manejo, que además nos permite administrar el contenido del dispositivo móvil:
- Acceso a la libreta de direcciones.
- Sincronización de contactos con Outlook, Lotus Notes, Windows Contacts etc.
- Navegar entre los archivos almacenados en el dispositivo.
- Administrar SMS.
- Realizar copias de seguridad.
- Reconoce más de 700 dispositivos móviles.
- Visualización y capturas de pantalla de pantalla del dispositivo móvil.
- Conexión vía cable USB, Wifi o Bluetooth (no permite la conexión a servidores externos).
- Permite contestar, realizar y rechazar llamadas telefónicas.
- Manejo de las aplicaciones instaladas en el dispositivo, permitiendo la desinstalación e instalación de apps y descarga al pc.
Como puntos a mejorar, el que solo tenga versión disponible para Windows (no contamos lógicamente la parte del software que cargamos en el dispositivo Android):
- Descarga de MyPhoneExplorer Cliente (S.O. Android)
- Descarga de MyPhoneExplorer ver. 1.8.5 (S.O. Windows)
A continuación, puedes ver una imagen del interfaz de MyPhoneExplorer v1.8.5:
En la siguiente imagen, puedes ver la opción «Teclado telefónico/Captura de Pantalla»;
En la imagen que presentamos a continuación puedes ver la pantalla del Dispositivo Móvil Android y una descripción de los botones/iconos que aparecen:
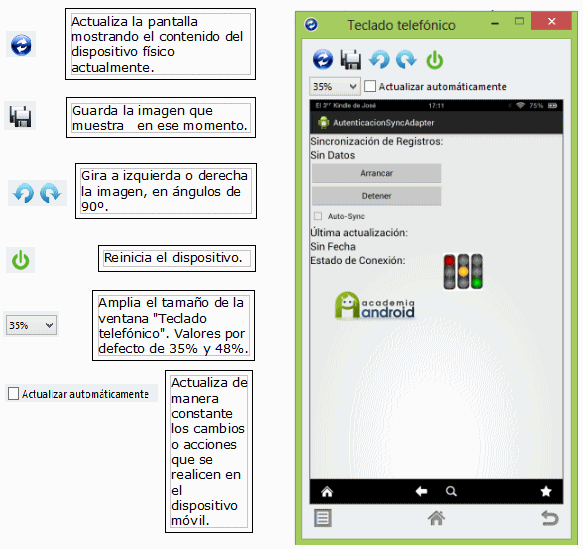
Otras herramientas
Hay disponibles más herramientas con similares funcionalidades a las que hemos presentado. En la siguiente tabla comparativa puedes ver varias de ellas. Si pinchas en el nombre de la aplicación podrás acceder a su web oficial.
Tabla Comparativa
| Aplicación | Sistema Operativo | Usuario Root |
Versiones Android |
| MyPhone Explorer | Windows 8/7/XP/2003/Vista | Si | Versión 1.6 o superior |
| Wondershare MobileGo | Windows 8/7/XP/2003/Vista | Si | Versión 2.1 o superior (Android 4.4 incluido) |
| Android Commander | Windows XP/Vista/7/8Linux | Si | Versión 2.1 y superiores |
| Android Sync Manager WiFi | Windows XP/Vista/7/8 | No | Versión 2.2 y superiores |
| Droid Explorer | Windows XP/Vista/7/8 | Si | Versión 2.3 y superiores |
* Nota: La columna ‘Usuario Root’ hace referencia a la necesidad o no de tener habilitado en el dispositivo la cuenta de usuario root para hacer uso de la aplicación
Captura de pantalla en el dispositivo mediante combinación de botones
En versiones de Android anteriores a la 4.0 no era una opción muy accesible, ya que era necesario ser usuario root y utilizar determinadas aplicaciones para realizar la captura de pantalla (aparte de la ya comentada del SDK de Android).
Con la llegada de la versión Android 4.0, se implementó de forma nativa la captura de pantalla pulsando de manera simultánea, y manteniendo durante dos segundos, los botones de encendido y de bajar volumen. Si bien es cierto, que la mayoría de dispositivos implementan esta funcionalidad, las versiones de Android inferiores a la 4.0 de dispositivos Samsung, realizan dicha acción pulsando los botones de encendido y home a la vez.
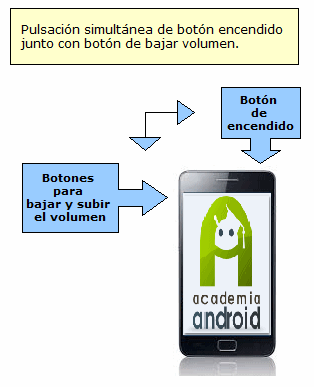
Una vez hemos realizado la captura de pantalla (oiremos un sonido a la vez que podemos apreciar un efecto en la pantalla), podremos acceder a la imagen a través de la opción «Galería/Screenshots«.
Otra opción es utilizar aplicaciones de terceros (por ejemplo Dropbox o FileExplorer), y accediendo a la carpeta «Pictures», podremos comprobar cómo se ha creado una carpeta denominada «Screenshots».
Aplicaciones disponibles en Google Play Store
También podemos instalar una App que nos facilite la captura de pantalla en nuestros smartphone o tablets Android. Te presentamos 3 gratuitas que puedes encontrar en Google Play
Screenshot Easy: Permite realizar capturas de pantalla de su dispositivo utilizando diferentes formas, como pueden ser mediante del botón de encendido y el botón de bajar volumen (manteniendo durante 2 segundos) o agitando el dispositivo. Válido para 2.1 y versiones superiores. Permite la captura de pantalla en Android 4.0 y superiores, con usuario root o en algunos dispositivos sin él.
Formato de captura: PNG/JPEG.
Screenshot Ultimate: Aplicación que permite realizar capturas de pantallas hasta de 16 formas diferentes. Entre ellas destacan la opciones de ‘Sacudir’ o conectar/desconectar la ‘Alimentación’. Válido para 2.1 y versiones superiores. Es necesario tener cuenta de usuario root para acceder a los métodos de captura.
Formato de captura: PNG/JPEG.
Screenshot: Posibilita la captura de pantalla del dispositivo, pudiendo establecer un tiempo de espera antes de la captura. Válido para 2.3 y versiones superiores. Es compatible con dispositivos con/sin cuenta de usuario root.
Modelos compatibles sin usuario root: VS910 LG Revolution, Motorola Triumph, Optimus V, LG Optimus S, LG-P500, GT-S5570L (Galaxy Mini) con Android 2.3.4, HTC Sensation, Motorola Atrix, Acer Z110 etc.
Formato de captura: BMP, JPG o PNG.
Combinación de botones por fabricante
por último, damos una referencia de algunos modelos de fabricantes muy populares
| Fabricante | Versiones Android | Combinación de botones |
| Nativo Google | Android Honeycomb y versiones superiores | Pulsación durante al menos dos segundos de los botones «Bajar volumen + Power» |
| Samsung | Versiones anteriores a 4.0 y nuevos dispositivos | Pulsación durante al menos dos segundos de los botones «Home + Power», y en dispositivos más recientes (a partir del Samsung Galaxy S3), desplazando la palma de la mano, de izquierda a derecha o en sentido contrario, similar a la acción de pasar una hoja de un libro. |
| LG | Sistema de capturas personalizado (gama de Smartphones LG Optimus L) | Mediante una aplicación propia de LG, denominada QuickMemo, que permite capturar la pantalla desplazando la barra de estado hacia abajo y seleccionando la pantalla o realizar la combinación de botones «Subir/bajar volumen durante un segundo». En el LG Optimus L3 la función Q-Memo se abre sólo desde los botones de volumen. |
| HTC | Sistema de capturas personalizado | Pulsación de los botones ‘Home + Power’. |
|
Sony/ Sony Ericsson |
Hasta la versión Android 4.0 Ice Cream Sandwich | Pulsando el botón de apagar, y en el menú de apagar/reiniciar, seleccionaríamos la opción ‘Capturar la pantalla’. |
Autor: José Antonio Gázquez Rodríguez – Academia Android
Esta entrada tiene 2 comentarios
Los comentarios están cerrados.

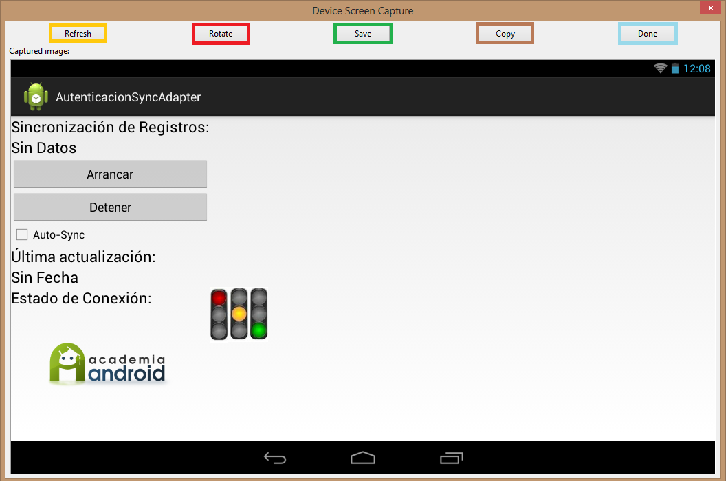
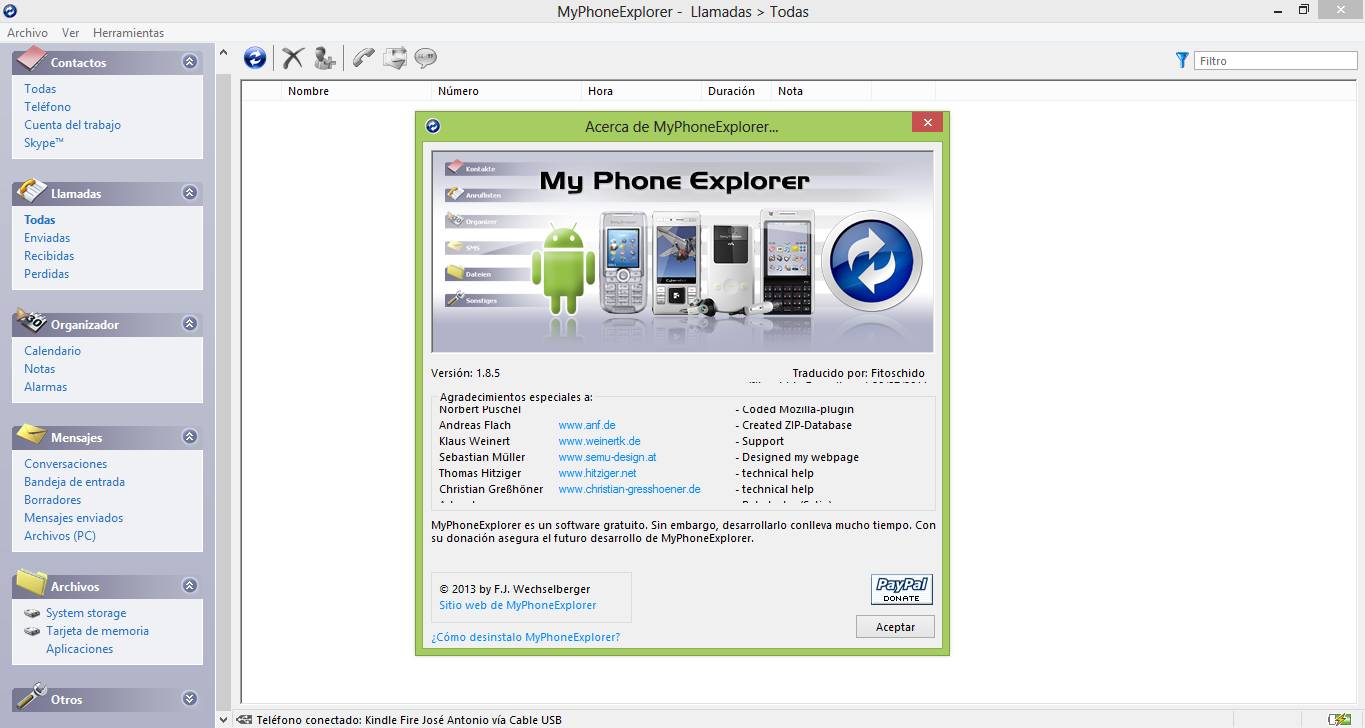
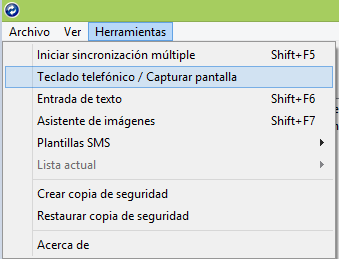



[…] En este video explicamos las dos primeras herramientas que presentamos en el tutorial anterior para grabar la pantalla de nuestro dispositivo Android: […]
[…] Android L, utilidades para captura de pantalla y video en […]