El tutor de nuestro curso online de Desarrollo de Aplicaciones para Android, Víctor Ramírez Las,…
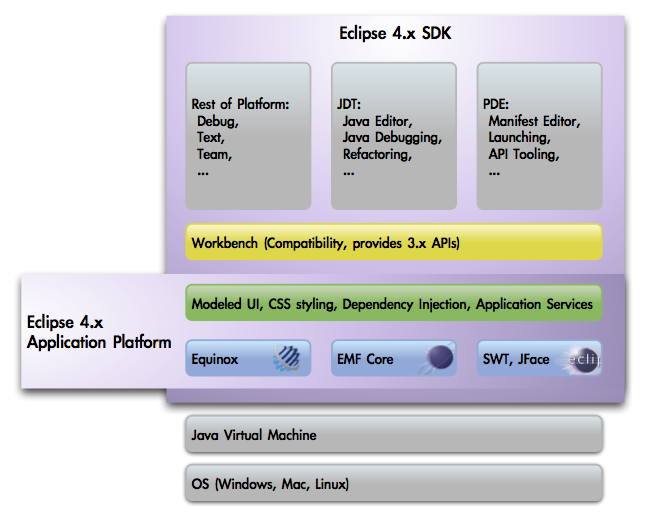
IDE: Entornos Integrados de Desarrollo para Android
Introducción a los IDE
Con casi 2.000 millones de dispositivos que montan Android como sistema operativo en la actualidad es interesante pensar en una idea que poder materializar y formar parte del mundo que rodea al smartphone.
Android es el sistema operativo móvil con más popularidad y que sigue creciendo a pasos agigantados. Es por ello que dedicaremos el siguiente tutorial para conocer qué herramientas tenemos a nuestra disposición para poder desarrollar una aplicación de forma nativa para el sistema operativo Android.
Como todos conocemos, el lenguaje que Google pensó que debería de usarse para programar aplicaciones para Android es Java. A continuación realizaremos un repaso a los distintos entornos de desarrollo (IDE) disponibles y más populares por los cuales empezar a desarrollar aplicaciones para Android.
Antes de seguir convendría aclarar el concepto de IDE, que no es más que un programa informático compuesto por un conjunto de herramientas de programación. Es un entorno de programación empaquetado como un programa o aplicación, que nos provee de un marco de trabajo agradable para la mayoría de los lenguajes de programación. Constan entre sus características básicas con:
- Editor de código
- Compilador
- Depurador (debbuger)
- Constructor de interfaz gráfica
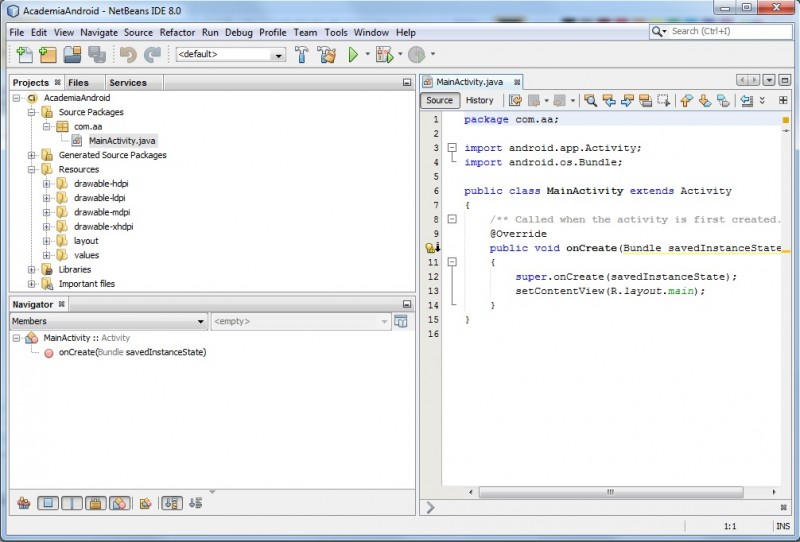
Entre los IDE más populares para el desarrollo de aplicaciones Android podemos destacar los siguientes:
- Eclipse
- NetBeans
- IntelliJ
- Android Studio
- Aide
Vamos a ver cada uno de estos IDE con sus características principales y una breve guía de instalación
Eclipse
Comenzaremos estudiando brevemente las características que nos ofrece Eclipse.
Eclipse es un entorno de desarrollo, de código abierto y gratuito, cuyo diseño sigue un patrón de actualización basado en plugins. Su objetivo es convertirse en una plataforma de integración de herramientas de desarrollo. Es un IDE que podríamos denominar genérico, ya que no fue concebido para ser utilizado con un solo lenguaje de programación, sino que es compatible con una gran variedad de lenguajes.
Principales características
Podríamos destacar de Eclipse los siguientes aspectos o características:
| Gestión de Proyectos | El desarrollo sobre Eclipse se basa en proyectos, que son un conjunto de recursos relacionados entre si, como pueden ser el código fuente, documentación, ficheros, etc.. |
| Depurador de Código | Eclipse incluye un potente depurador de código, fácil y intuitivo, que nos proporciona de forma gráfica una opción de mejorar nuestros proyectos. Dispone de una perspectiva dedicada a la depuración donde podremos realizar y supervisar dicha tarea. |
| Perspectivas, Editores y Vistas | En Eclipse el concepto de trabajo se basa en las perspectivas, que son una preconfiguración de ventanas y editores que nos permiten trabajar en un determinado entorno de trabajo de forma óptima. |
| Colección de Plugins | Están disponibles una gran cantidad de plugins, tanto desarrollados por Eclipse como de terceros. Los hay de pago y gratuitos con diversas licencias. Actualmente el número de ellos es muy alto, rondando los 1.280 plugins que pueden aumentar las funcionalidades del IDE |
Configuración y preparación de Eclipse para desarrollo en Android
Una vez descargado e instalado Eclipse, estos serían los pasos necesarios para su configuración y poder desarrollar aplicaciones Android utilizando este entorno de desarrollo.
- Instalar Java Development Kit (JDK)
- Instalar el SDK Android (Software Development Kit)
- Instalar ADT para Eclipse
Para instalar el ADT (Android Development Tools) deberemos seguir las siguientes indicaciones:
- Abrimos Eclipse y pulsamos sobre la opción Help seleccionando la opción del desplegable “Install New Software”.
- Pulsamos sobre Add.
- Añadiremos un nombre descriptivo y en Location indicaremos la siguiente url: «https://dl-ssl.google.com/android/eclipse» y pulsamos sobre Next.
- A continuación, marcamos la opción “Development tools” y pulsamos nuevamente sobre Next, el asistente nos muestra una descripción de los diversos paquetes a instalar y deberemos pulsar de nuevo sobre Finish.
- El siguiente paso será reiniciar e indicar la ruta de instalación del SDK.
Eclipse ha sido elegido durante mucho tiempo por Google como el entorno de desarrollo ideal para iniciarse en la aventura de crear aplicaciones para Android. Así lo refleja la página con instrucciones y documentación que puso Google a disposición de los desarrolladores Android, donde poder encontrar diversa información sobre la estructura y programación
Existe una alternativa al proceso de instalación y configuración descritos anteriormente y es la posibilidad de descargar el paquete ADT Bundle. Este paquete contiene una versión de Eclipse que incluye ya instalado el plugins de desarrollo, además de contar con un directorio en el que encontramos el SDK de Android y los Android Virtual Devices (AVD) con los que depurar nuestras aplicaciones.Se presenta como una posibilidad de poder comenzar a desarrollar en apenas unos minutos
NetBeans
![]() A continuación, mostraremos las características más importantes del IDE NetBeans tan utilizado en la programación Java.
A continuación, mostraremos las características más importantes del IDE NetBeans tan utilizado en la programación Java.
NetBeans es un IDE que nos permite de forma rápida y fácil desarrollar aplicaciones Java de escritorio, móviles y aplicaciones web, utilizando tecnologías y lenguajes como HTML5 con HTML, Javascript y CSS. Proporciona un conjunto de herramientas para PHP, C y C++.
Entre sus puntos fuertes al igual que Eclipse es que ambos son de código abierto y gratuitos y cuenta como añadido con una gran base de usuarios que forman parte de una comunidad de desarrolladores muy amplia en todo el mundo. Cabe destacar que se construye siguiendo la misma filosofía que Eclipse, ambos poseen una estructura modular para aumentar y configurar el entorno dependiendo de nuestras necesidades como desarrolladores.
Principales características
A continuación se enumeran algunas de las funcionalidades que ofrece NetBeans como IDE más importantes a tener en cuenta si queremos cambiar de entorno de desarrollo o por el contrario somos nuevos en la programación y decidimos escoger NetBeans como plataforma para realizar nuestros trabajos.Asistentes y Gestor de Proyectos
| Asistentes y Gestor de Proyectos | Cuenta con asistentes para configuración de distintos proyectos y selección de frameworks. Simplifica la gestión de proyectos con el uso de vistas, asistentes de ayuda y estructurando la visualización de información de manera ordenada. Paneles de información con listas de métodos y objetos creados y jerarquia de clases de nuestro proyecto son algunas de las vistas que nos proporciona. |
| Editor de Código Multilenguaje | Sugerencias de código, coloreado de código, acceso a clases con tan solo un click control de versiones son algunas de las características del editor de NetBeans. |
| Depurador de Código | Cuenta con un depurador muy útil, podremos entre otras cosas monitorizar en tiempo real los valores de las propiedades y variables, además de poder conectarnos al debugger incluso cuando tenemos un proceso en ejecución. |
| Acceso a Base de Datos y PlugIns | Desde el propio IDE podremos conectarnos a distintos gestores de base de datos y consultar tablas y datos. Además se puede integrar fácilmente con diversos servidores de aplicaciones y como última característica reseñable es que cuenta con una gran base de plugins para aumentar las funcionalidades que nos ofrece el propio IDE. |
Configuración y preparación para desarrollo en Android
- Instalar JDK
- Descargar Netbeans escogiendo de las opciones que nos muestran en la página oficial el ejecutable que creamos oportuno dependiendo del proyecto a desarrollar.
- Una vez instalado, dirigirnos hasta menú Tools, Plugins y hacer click sobre Settings.
- Hacemos click sobre Add. En la siguiente ventana deberemos indicarle un nombre y marcar la casilla Check for updates. En el campo url le indicaremos http://nbandroid.org/release72/updates/updates.xml
Posteriormente en la opción Available Plugins, deberemos agregar NBAndroid, Graddle Support, Android y NBAndroid Extensions.- Por último, presionar Install.
Al final este proceso ya podremos crear nuestro proyecto Android utilizando NetBeans.
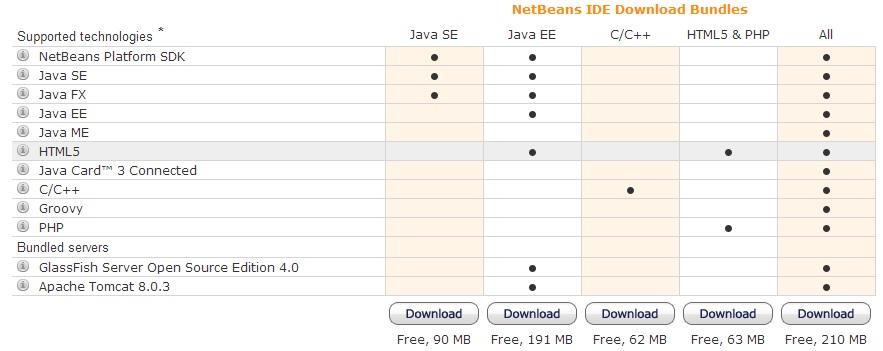
En la última parte de esta serie sobre IDEs, veremos más en detalle la instalación y configuración de Netbeans.
En la próxima publicación continuaremos con los otros tres IDEs que citábamos al inicio: IntelliJ, Android Studio y Aide
Autor: David López Villegas – Academia Android
Créditos: imagen portada (arquitectura Eclipse 4.X): wiki.eclipse.org/File:Eclipse_4_Architecture.png#file
Esta entrada tiene 3 comentarios
Los comentarios están cerrados.





[…] 1.IDE: Entornos Integrados de Desarrollo para Android […]
[…] Studio es un entorno de desarrollo integrado (IDE), basado en IntelliJ IDEA de la compañía JetBrains, que proporciona varias mejoras con respecto […]
[…] Studio es un entorno de desarrollo integrado (IDE), basado en IntelliJ IDEA de la compañía JetBrains, que proporciona varias mejoras con respecto […]