El tutor de nuestro curso online de Desarrollo de Aplicaciones para Android, Víctor Ramírez Las,…
Acceso a base de datos en Android por DDMS
Una vez hemos explicado cómo realizar operaciones sobre registros de una Base de Datos en Android utilizando la API SQLite, y además hemos mostrado las principales herramientas para poder gestionar esa Base de Datos creada, vamos a centrarnos en cómo visualizar los datos almacenados accediendo al explorador de archivos del emulador, para posteriormente poder exportar o eliminar dicho archivo.
En primer lugar, conviene explicar que se va a acceder vía DDMS (Dalvik Debug Monitor Server), que a grandes rasgos, es un monitor de depuración de la máquina virtual Dalvik para la depuración de procesos en Android. Entre sus muchas funciones destacan las de:
- Redireccionamiento de puertos
- Capturas de pantalla
- Manejo de logcats, que es un visor de mensajes de depuración, con información de sucesos que se producen en el sistema. Muy útil para encontrar posibles fallos en nuestros desarrollos
- Simulación de llamadas entrantes.
En el caso que nos ocupa nos centraremos en la visualización del archivo de Base de Datos creado, por lo que en primer lugar debemos tener habilitada la vista que mostrará el explorador de archivos, y para ello realizaremos los siguientes pasos:
1. Seleccionaremos la opción «Windows» en nuestro IDE Eclipse.
2. En el cuadro de diálogo seleccionaremos la opción «Show View» y a continuación «Other…«.
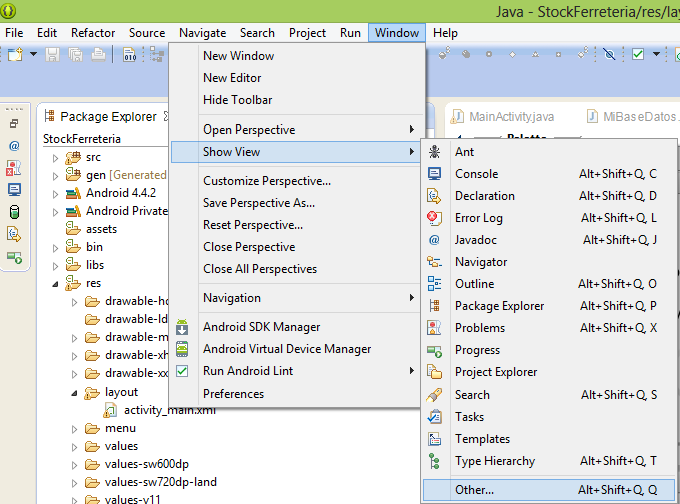
3. Nos mostrará una ventana modal en la que seleccionaremos «File Explorer» dentro de la carpeta Android:
4. Al seleccionar esta vista, nos aparecerá una nueva pestaña con el logo de Android, que seleccionándolo nos mostrará el explorador de archivos:
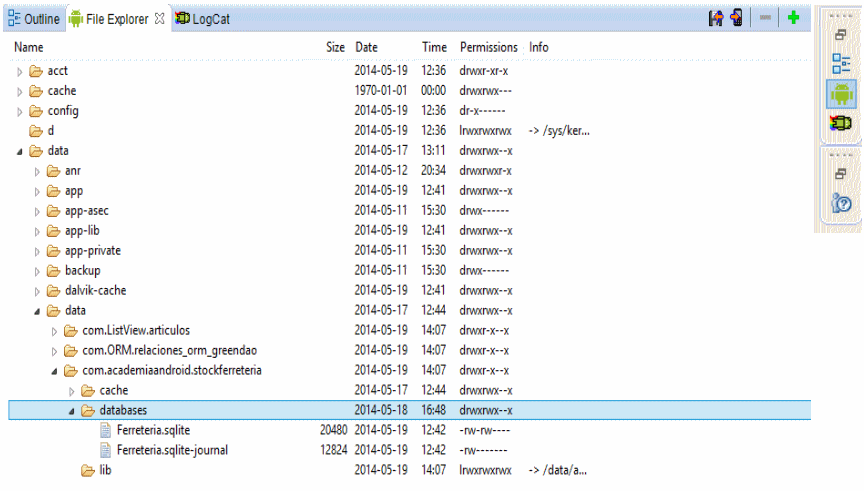
5. Por último solo nos quedaría comentar la ruta para acceder al archivo de Base de Datos creado. Esta ruta seguiría la siguiente lógica:
data/data/paquete.java.de.la.aplicacion/databases/nombre_base_datos
En nuestro caso la ruta será la del proyecto «StockFerreteria»:
data/data/com.academiaandroid.stockferreteria/databases/Ferreteria.sqlite
PAra finalizar y a partir de lo que hemos visto, te proponemos dos ejercicios
Ejercicio 1
Utilizando el proyecto que se adjunta con este tutorial, accede a los datos almacenados usando otro gestor de Base de Datos distinto a SQLite Manager.
Utilizando el proyecto que se adjunta con este tutorial, accede a los datos almacenados usando otro gestor de Base de Datos distinto a SQLite Manager.
Ejercicio 2
Crea un proyecto Android que permita mostrar en un control TextBox Multilínea el número de registros almacenados en la Base de Datos. Utiliza cualquiera de las herramientas de gestión de Base de Datos comentadas en este tutorial para añadir registros a una tabla.
Esta entrada tiene un comentario
Los comentarios están cerrados.

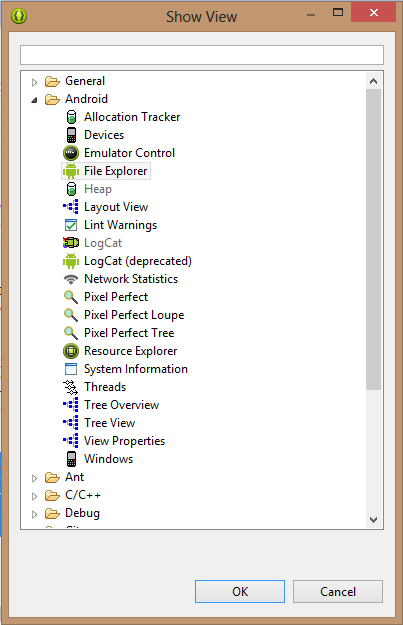



[…] o “Dalvik Debug Monitor Server”, como ya definimos en anteriores tutoriales sobre la API SQLite, es un monitor de servidor de la máquina virtual Dalvik para la depuración de procesos en […]