El tutor de nuestro curso online de Desarrollo de Aplicaciones para Android, Víctor Ramírez Las,…
Android Studio: importación proyectos Eclipse y otras características destacadas
En esta publicación vamos a recoger diversos aspectos de Android Studio, desde cómo importar nuestros proyectos generados con Eclipse, pasando por las novedades o diferencias destacadas que presenta respecto a ese IDE o algunas opciones o atajos que nos facilitan diversas operaciones en Android Studio.
Importación de proyectos desde Eclipse
Como ya se ha comentado en el apartado de características principales que aporta Android Studio, éste proporciona soporte para los proyectos realizados en Eclipse. A diferencia del nuevo IDE de Google que usa Gradle, Eclipse utiliza el sistema de construcción ANT (ver apartado «Gradle» en este mismo tutorial) , y por lo tanto la estructura de archivos de los proyectos creados serán diferentes e incompatibles con Android Studio. Es en este punto donde Google tuvo que desarrollar una herramienta de compatibilidad para favorecer el cambio de un desarrollador al nuevo IDE, y así poder hacer uso de proyectos antiguos o ya iniciados en Eclipse.
Para mostrar este proceso, vamos a dividirlo en dos partes: primero, crearemos un proyecto de ejemplo en Eclipse que exportaremos ‘en formato’ Gradle y luego importaremos dicho proyecto a Android Studio.
Primera parte: exportar proyecto desde Eclipse
En primer lugar será necesario crear un ejemplo básico en Eclipse, sin modificar el resto de parámetros de configuración (tipo de actividad, icono de aplicación etc.):
A continuación (es imprescindible actualizar el plugin ADT de Eclipse a la versión 22.0 o superior), se deberá exportar el proyecto mediante el generador de archivos Gradle. Para acceder a dicha opción, bastará con seguir la siguiente ruta File > Export… > Android > Generate Gradle build files, y seleccionar el proyecto que se desea exportar (pincha para ampliar imagen):
Una vez se han realizado los pasos indicados en el esquema anterior, se podrá observar cómo se ha creado un nuevo archivo llamado «build.gradle», que permitirá importar el proyecto a Android Studio. El proyecto será almacenado en el mismo espacio de trabajo donde fue creado:
Segunda parte: importar proyecto a Android Studio
Tras iniciar Android Studio, cierre cualquier proyecto abierto en el editor, accediendo a la ventana de bienvenida. A continuación seleccione la opción «Import Non-Android Studio project»:
En el cuadro de diálogo que se mostrará, deberá dirigirse al espacio de trabajo donde creó el proyecto con Eclipse y abrir la carpeta, seleccionando el archivo «build.gradle» creado en el apartado «Exportar proyecto en Eclipse». Tras pulsar sobre el botón «OK» comenzará el proceso de construcción del sistema de archivos utilizado en Android Studio:
Finalmente, ya estaría disponible el proyecto creado inicialmente en Eclipse para poder usarlo con el IDE Android Studio:
Novedades y características destacadas de Android Studio
En este apartado veremos las características más novedosas que presenta Android Studio, comentando algunos consejos y trucos para la realización de tareas comunes en la nueva interfaz IntelliJ IDEA.
Gradle
Gradle es la herramienta que utiliza Android Studio para que la generación de proyectos sea lo más automatizada posible. Esta herramienta facilita las tareas de compilación, testing, empaquetado y desempaquetado de los proyectos.
Ya desde los años 70, se han intentado crear herramientas que abarquen todas las tareas involucradas en la generación de un proyecto: compilación, manejo de dependencias, integración continua, automatización…. En 1976 se creó Make para el entorno Unix, una de las más conocidas. Posteriormente en Java se buscaron alternativas y con este propósito se desarrolló ANT, un sistema que vino a sustituir a Make y que fue bien recibido por su sintaxis simple en XML, entendible y fácil de modificar y que se convirtió de alguna manera en el estándar para la creación de proyectos Java. Su primera versión como producto independiente fue en el año 2000.
Posteriormente aparecieron alternativas como Ivy o Maven. Estos sistemas están enfocados al manejo de dependencias, que no son más que un sistema para indicar qué bibliotecas externas de software son necesarias para poder compilar nuestro proyecto. Estos sistemas, muy completos, también pueden volverse muy complejos, y no ser muy adecuados para realizar pequeños proyectos, donde no se precisa este tipo de herramientas. Por este motivo surge Gradle, como una alternativa por la que se han decantado los creadores de Android Studio, ya que en gran medida, la aparición de este IDE, viene determinada por la demora en tareas de construcción que experimentaba Eclipse.
Gradle ofrece las mejoras que podemos encontrar en los distintos sistemas descritos (ANT, Ivy o Maven). Integra especificación de pruebas al estilo Maven, permite realizar tareas ANT o usar dependencias al estilo Ivy. Pero la gran baza que juega Gradle es que utiliza un sistema configurable que de forma predeterminada adquiere valores por defecto. Esto es importante, porque no necesitamos configurar nada en especial a no ser que se trate de un proyecto concreto, realizando la mayoría de las tareas de manera automática.
Con Gradle, Android Studio ofrece a los usuarios mejores funcionalidades, sobre todo en el campo de la distribución de versiones de apps, permitiendo compilar proyectos desde línea de comandos facilitando la generación de ejecutables para diferentes plataformas simultáneamente sin la necesidad de un entorno montado específicamente para cada una o las mejoras en la estructura y utilización de dependencias. Por ejemplo, con declarar las librerías externas que necesita la aplicación, no es necesario preocuparse por actualizar una por una en caso de que sea necesario: simplemente se declara en un archivo externo y el manejo de las mismas es más fácil. Además, facilita el mantenimiento del código en proyectos en los que colaboran varias personas.
Por último, destacar que Gradle posee un lenguaje específico de dominio «DSL» que extiende al lenguaje de programación Groovy, orientado a objetos. Esta característica nos permite utilizar elementos de este paradigma de la programación en los scripts que realizamos, con los beneficios que ésto representa
Interfaz
Nos permite la reorganización en pestañas de las herramientas más comunes que se utilizan en la creación de un proyecto, para facilitar el acceso a las mismas de una manera más rápida.
También permite modificar el estilo del entorno de desarrollo proporcionando un cambio de color en el tema del IDE. Como se puede apreciar en la siguiente imagen, una de las opciones disponibles sería la del tema «Drácula», que propone un aspecto más oscuro para los colores de la interfaz. Para acceder a dicha opción, bastará con seguir la ruta File > Settings… > Appearance > Theme y seleccionar la que más se adapte a nuestro estilo. Por último se aceptarán los cambios, reiniciando posteriormente el IDE y mostrando el nuevo aspecto de la interfaz.
Editor de diseño
Uno de los aspectos negativos que se pueden achacar a Eclipse es lo tedioso que puede ser la realización o confección de nuestros layout, debido a que no podemos comprobar en tiempo real lo cambios que incorporamos en nuestro xml mediante código.
Android Studio facilita esta tarea, permitiendo disponer de una pantalla dividida en la cual podemos observar nuestro código xml del layout y en la otra vista poder visualizar los cambios realizados en tiempo real. Esta opción está disponible al acceder a un layout construido y seleccionar la opción «Text» como se puede apreciar en la siguiente imagen:.
Esto nos puede permitir mejorar la productividad permitiendo comprobar los cambios realizados de manera más rápida y eficaz.
Atajos en Android Studio
- Comandos de teclado para S.O. Windows (para S.O. Mac consultar esta documentación): vemos en esta tabla los atajos de teclado que nos permiten lanzar comandos de edición, programación y proyectos.
Acción en Android Studio Comando Mostrar documentación para la API seleccionada CTRL + Q Construir método ALT + Insert Buscar símbolo por nombre CTRL + ALT + SHIFT + N Borrar línea CTRL + Y Construir y ejecutar proyecto SHIFT + F10 Construir proyecto CTRL + F9 Ir a recurso F4 Reformatear código CTRL + ALT + L - Crear dispositivos virtuales:Es posible acceder para la creación de dispositivos virtuales directamente desde la interfaz de Android Studio. Bastará con seleccionar el icono
 , que podrá encontrarse en la barra de herramientas y crear un nuevo dispositivo virtual para la compilación de las aplicaciones.
, que podrá encontrarse en la barra de herramientas y crear un nuevo dispositivo virtual para la compilación de las aplicaciones.
Nota: en otro tutorial hablamos sobre la creación de emuladores y también tienes información detallada sobre la creación de dispositivos virtuales en la documentación oficial.
- Actualizaciones del SDK:
Otra opción disponible directamente desde la barra de herramientas del editor de Android Studio es el SDK Manager , el cual proporciona la actualización y descarga de numerosas herramientas y librería para las aplicaciones Android.
, el cual proporciona la actualización y descarga de numerosas herramientas y librería para las aplicaciones Android.
En la siguiente serie de tutoriales puedes continuar aprendiendo sobre Android Studio.
Autor: Academia Android
Esta entrada tiene 2 comentarios
Los comentarios están cerrados.

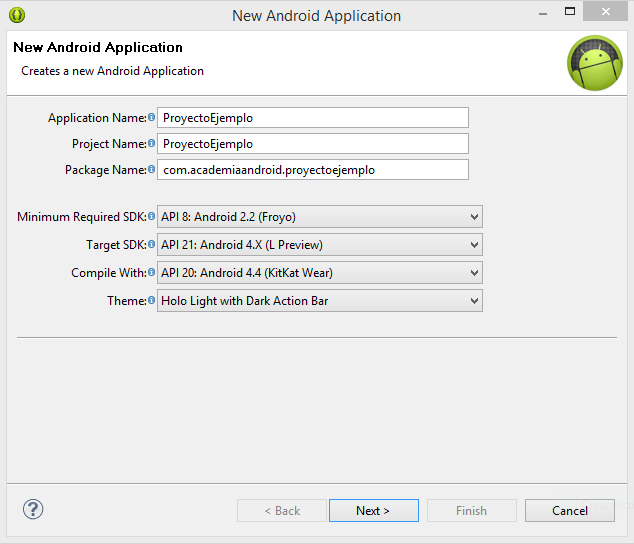

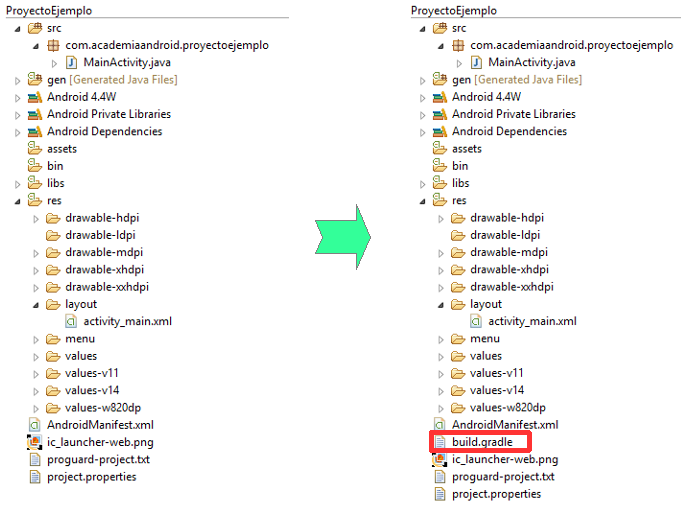
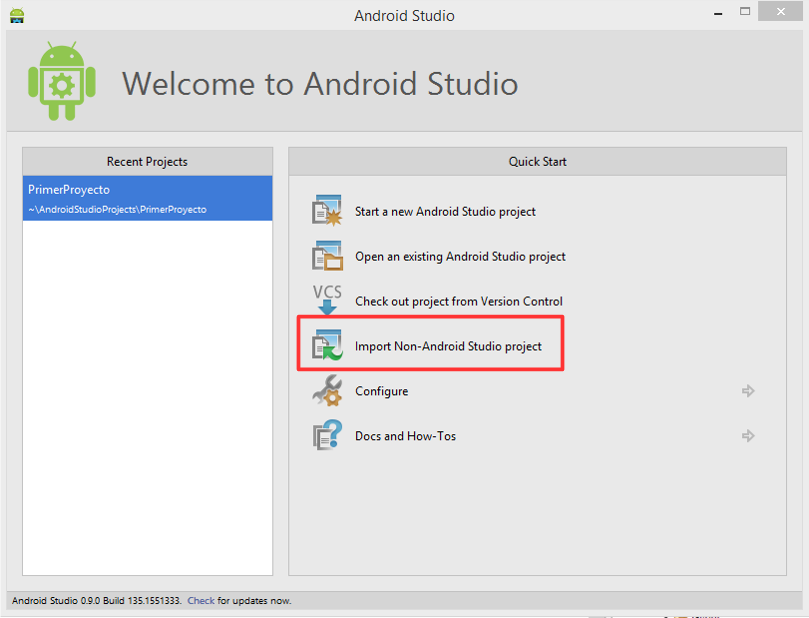
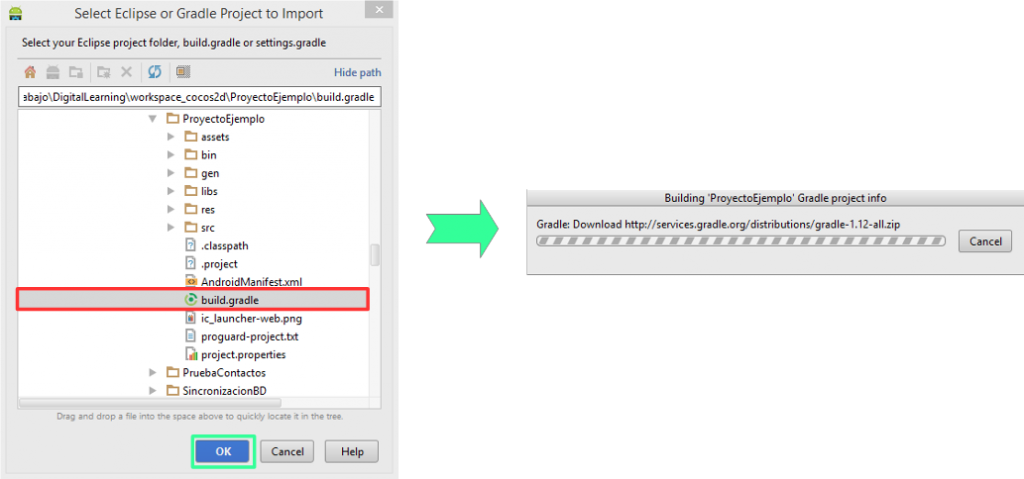
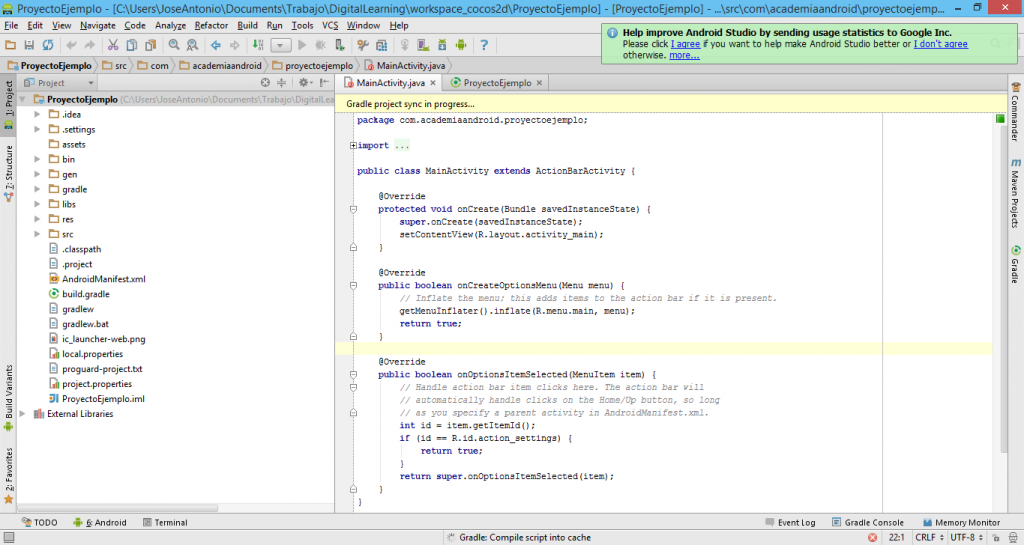
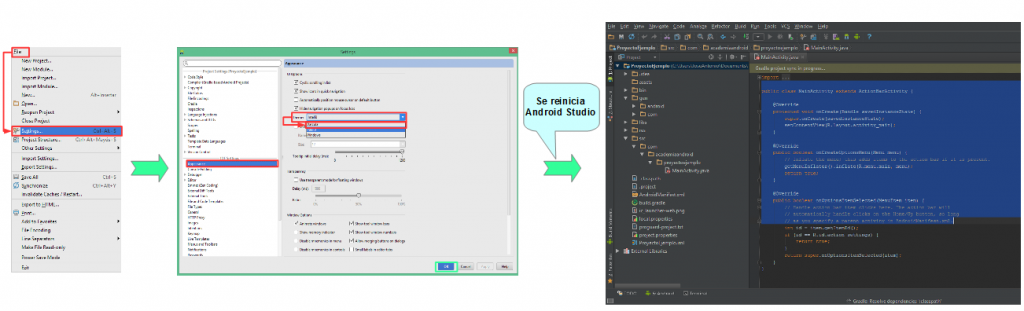
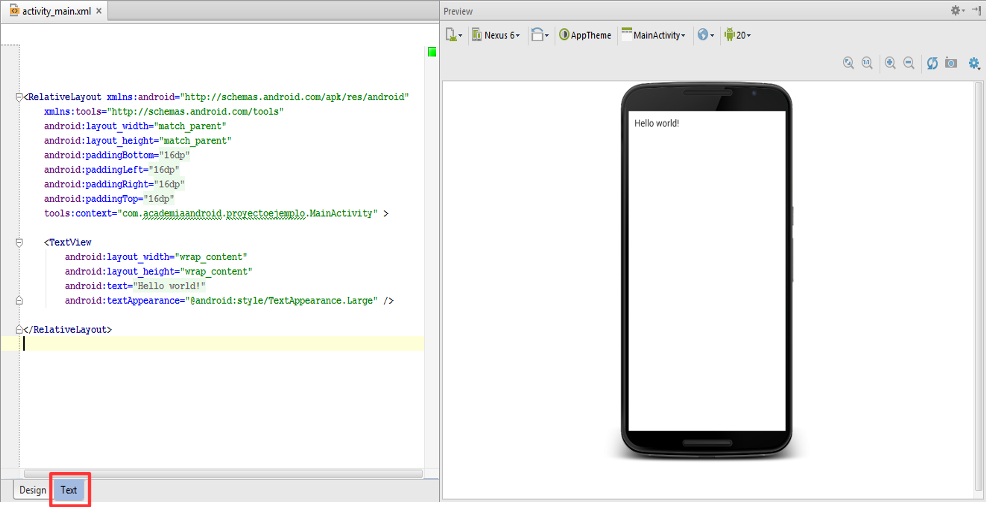



Hola buen día, quisiera saber si existe una manera de hacer el ejemplo anterior pero viceversa, no se si me explique. En pocas palabras quisiera saber si es posible migrar un proyecto ya terminado en Android studio a eclipse, el detalle es que quiero utilizar las herramientas que tiene eclipse para generar diagramas UML y así ahorrarme un poco de tiempo. Si tienes una idea o consejo agradecería mucho tu ayuda. Muchas felicidades por el post, saludos.
Disculpa Emmanuel, un problema con la gestión de comentarios spam nos había hecho pasar por alto el tuyo. Creemos que ya se ha solucionado.
Respecto a lo que preguntas, no es trivial. Quizás este enlace, aunque en inglés, pueda ayudarte algo: http://www.nodeclipse.org/projects/gradle/android/Importing-from-Android-Studio-into-Eclipse
Saludos