El tutor de nuestro curso online de Desarrollo de Aplicaciones para Android, Víctor Ramírez Las,…
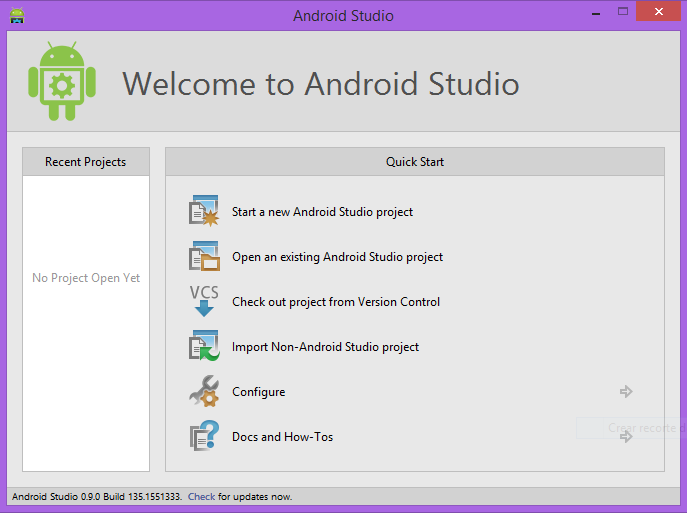
Android Studio: instalación y primer proyecto
En este tutorial veremos la instalación de Android Studio y cómo crear un primer proyecto en él. También explicamos estos procesos en los dos videos que publicaremos en esta serie de tutoriales.
Descarga e Instalación de Android Studio
Vamos a describir la instalación del IDE Android Studio, en este caso en la plataforma Windows. Los pasos necesarios para dicha instalación son los siguientes:
- En primer lugar se deberá descargar Android Studio para la plataforma acorde a nuestras necesidades. Para el ejemplo que mostraremos a continuación se realizará sobre Windows 8.1 64 bits. La descarga de Android Studio se puede realizar a través del siguiente enlace: http://developer.android.com/sdk/index.html
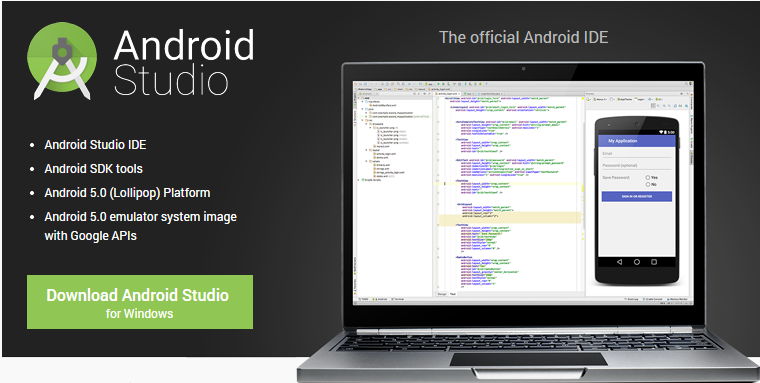
- Una vez descargado, se deberá localizar el archivo ejecutable, al que se podrá acceder a través de la ruta: Directorio local pc > android-studio > bin y seleccionaremos la arquitectura del microprocesador (studio.exe correspondiente a la arquitectura de 32 bits o studio64.exe perteneciente a 64 bits).
- Además de la descarga de Android Studio, también será necesario descargar Java SDK 7 o superior. A través del siguiente enlace es posible descargar Java SDK 8 para cualquier plataforma (puedes verlo en el video de esta serie).
- Tras la instalación del SDK de Java, y la localización del ejecutable de Android Studio, simplemente se deberá realizar doble click sobre el archivo con extensión .exe para acceder a la pantalla de bienvenida de Android Studio.
Solución al error común de Android Studio en Windows 7 y 8
En el supuesto de mostrar el siguiente mensaje al ejecutar Android Studio
que indica que no ha sido posible encontrar la instalación de Java (se da por hecho que la instalación del software JDK se ha realizado correctamente), será necesaria la creación de una variable de entorno, donde se indicará el directorio de instalación. Para esta tarea simplemente debemos seguir los siguientes pasos:
- Se accederá a la opción «Equipo», y tras mostrar la nueva ventana se seleccionará la opción «Propiedades del sistema».
- Se accederá a una nueva ventana, donde se debe seleccionar la opción «Configuración avanzada del sistema» situada en la parte superior izquierda.
- Aparecerá una nueva ventana denominada «Propiedades del sistema», donde se seleccionará la opción «Variables de entorno».
- Posteriormente se creará una nueva variable de sistema, seleccionando el botón de «Nueva…», para finalmente completar los campos de esta nueva variable con los siguientes valores:
- En «Nombre de la variable:» se indicará el valor de JAVA_HOME.
- En «Valor de la variable:» se indicará la ruta o directorio de instalación de Java en nuestro pc.
Al pulsar en «Aceptar», ya será posible iniciar Android Studio sin problemas.
Nota: Por razones de seguridad, y para evitar posibles errores de versiones recientes, es recomendable modificar la localización de la carpeta SDK situada dentro de la carpeta de instalación «android-studio». Una vez se ha situado en otra localización externa a la de la instalación, bastará con indicar la nueva ruta, a través de la opción Configure > Project Defaults > Project Structure > Android SDK Location . Una vez se ha indicado la nueva ruta, ya estará disponible la opción SDK Manager.
Primer proyecto con Android Studio:
Al realizar los pasos comentados en el apartado anterior, ya estará disponible el IDE Android Studio, que siguiendo los pasos que se comentarán a continuación, permitirá la creación de un proyecto para la plataforma Android:
Se comenzará en primer lugar por lanzar el ejecutable de Android Studio, mostrando la ventana de bienvenida, que se mostrará la primera vez que iniciemos el IDE. Seleccionaremos la opción «Start a new Android Studio project»:
Posteriormente se mostrarán las ventanas para indicar determinados datos de la aplicación que se desea desarrollar. En primer lugar nos solicitará datos relacionados con el nombre de la aplicación y dominio de la compañía, con el que se construirá el nombre del paquete de la aplicación. También será posible modificar la localización del proyecto (donde se desea almacenar).Tras pulsar en «Next», solicitará los datos referentes a la versión mínima de Android donde se podrá instalar la aplicación. Previamente se debe seleccionar la plataforma de destino (teléfono y tablet, Android TV, Android Wear o Google Glass):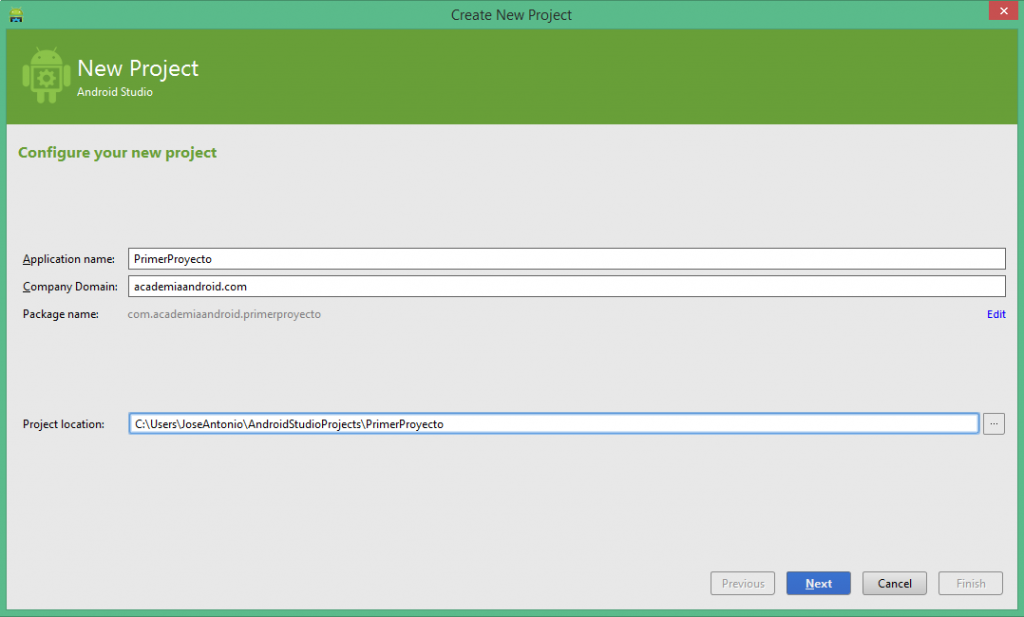
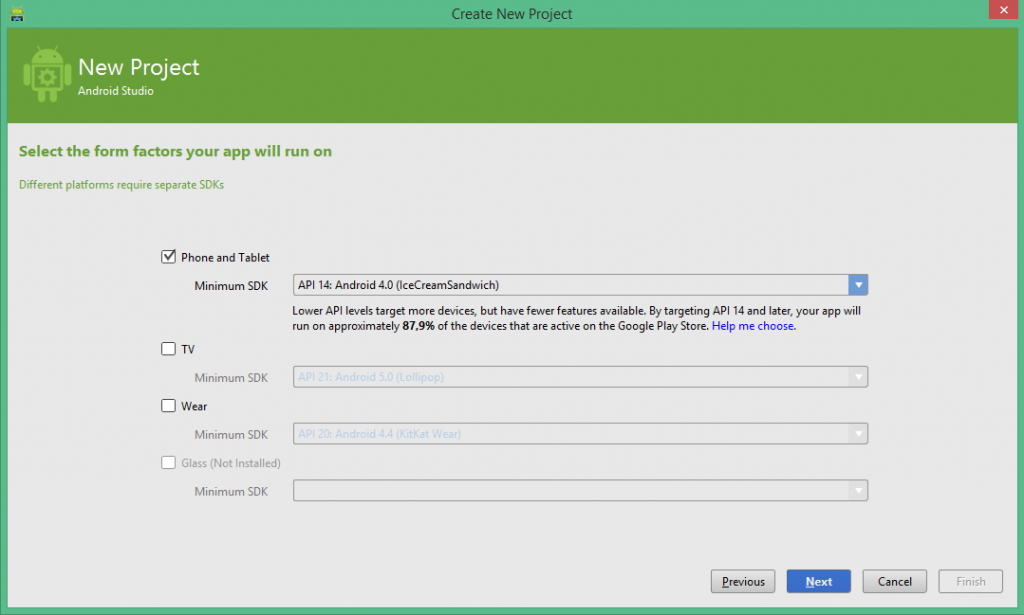
Una vez se aceptan los datos del formulario del proyecto, se configurará el tipo de actividad que definirá la actividad principal. Las opciones disponibles serán, entre otras, las de ventana normal, ventana a pantalla completa, ventana de login, ventana de preferencias, etc. Por defecto se dejará seleccionada la ventana normal, que será posible modificar más adelante: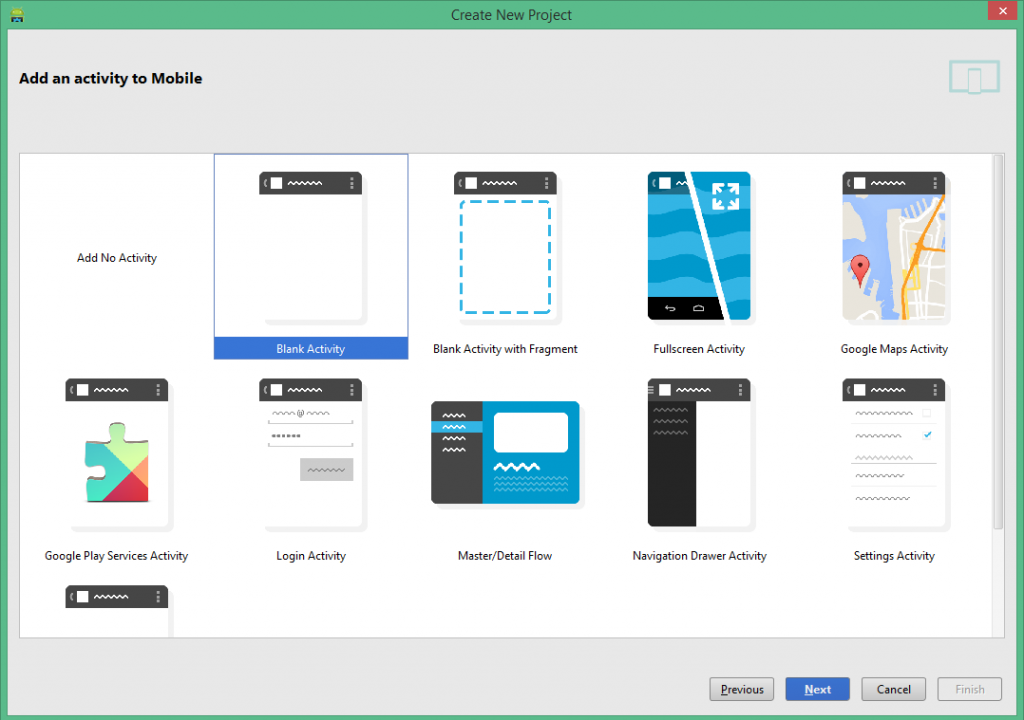
Tras pulsar en «Next», se deberá establecer el nombre de la actividad principal. En este ejemplo se dejarán los datos por defecto para mayor simplicidad: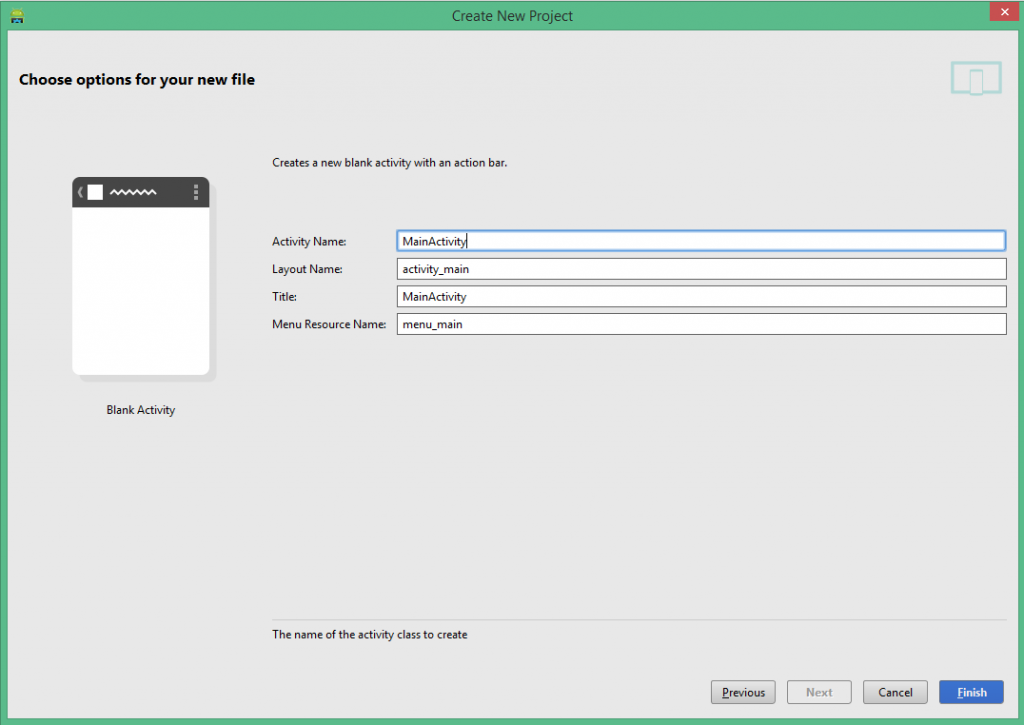
Para finalizar, pulsaremos sobre el botón «Finish», y se mostrará una ventana que indica el proceso de construcción de la aplicación, dando lugar a la ventana principal del IDE una vez terminado el proceso:
Esta entrada tiene 4 comentarios
Los comentarios están cerrados.

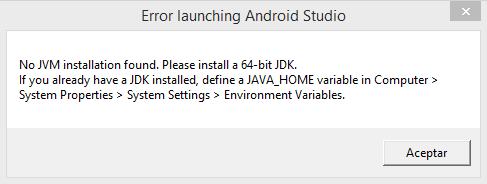
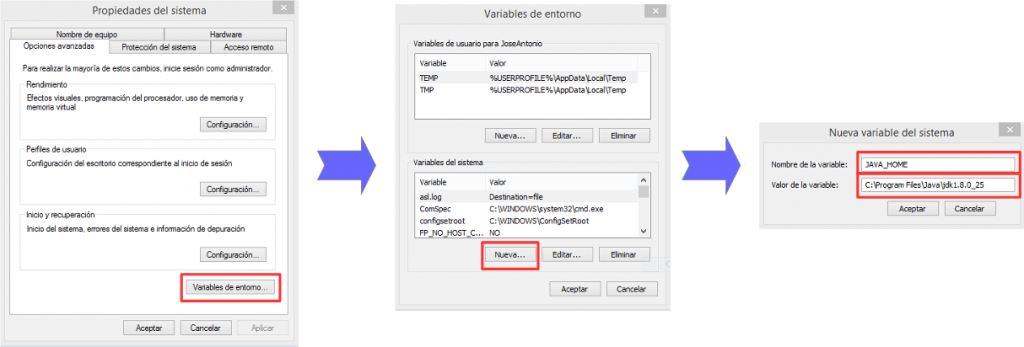
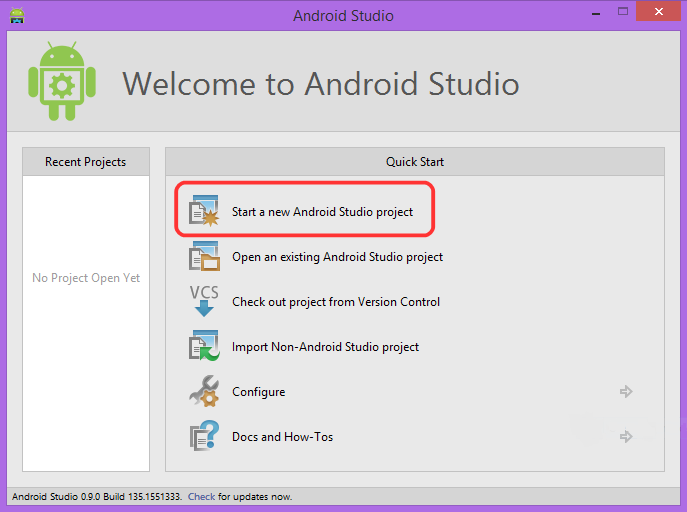

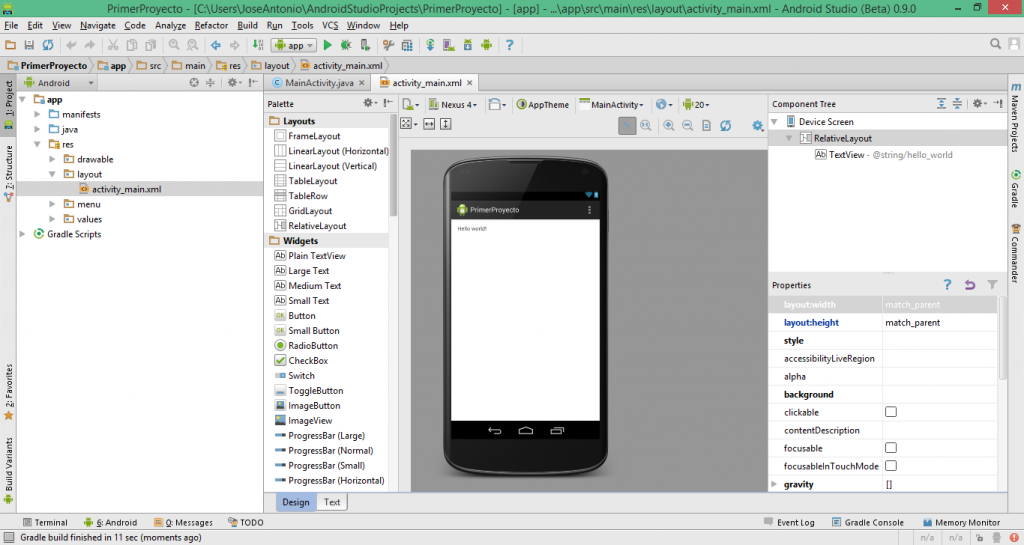



Publicar mas artículos de estos pero para personas de la vieja guardia. (personas mayores con mas de 35 años PROGRAMANDO EN DIFERENTES LENGUAJES)
Hola Arnaldo, disculpa por el retraso en contestarte, pero no hemos entendido bien tu comentario y qué tipo o estilo de artículos crees que sería interesante.
Gracias
hola amigo! sabes que al principio mi android studio creaba proyectos pero ahora se queda en el proceso de construcción de la aplicación… carga y carga mas de lo normal y no pasa de ahi. que me recomiendas? apenas tengo horas trabajando con android studio :/
Hola Fabian, las causas pueden ser varias y no podemos decirte porque habría que investigarlo, ver la configuración de equipo que tienes, si está actualizando el entorno y el SDK de Android,…
Esta es una Web de contenidos para los que prefieren la autoformación y no tenemos soporte técnico. En nuestro curso de Programación con Android Studio sí tienes un Tutor experto que os puede ayudar, y estudiaría tu problema para intentar solucionarlo contigo.
En cualquier caso, siempre puedes probar a reinstalar desde cero Android Studio si dices que antes te funcionaba con normalidad.
Saludos