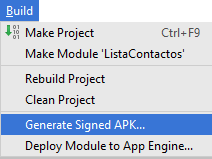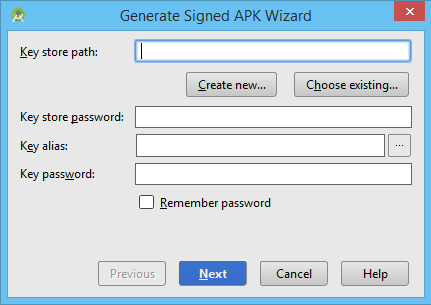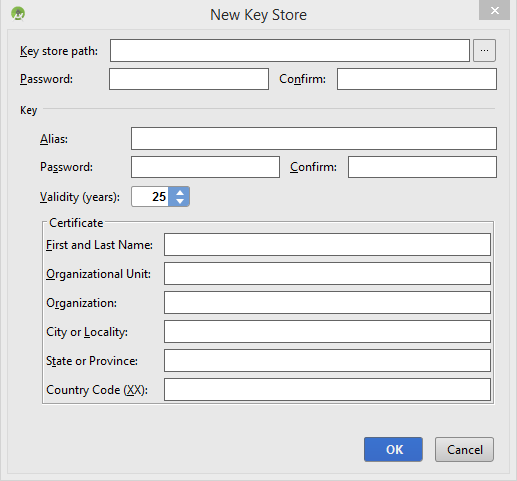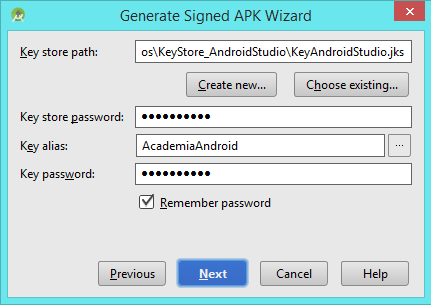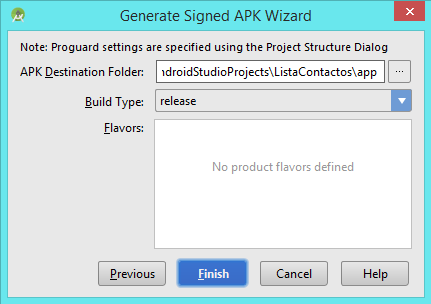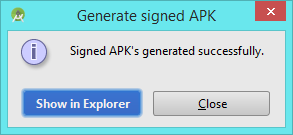El tutor de nuestro curso online de Desarrollo de Aplicaciones para Android, Víctor Ramírez Las,…
APK: generación de ejecutable de App Android y firma digital
Para poder distribuir nuestra aplicación Android y que ésta pueda ser ejecutada, debemos generar un APK, que no es más que un archivo compilado ejecutable con extensión .apk
Este formato, una variante que cumple el mismo objetivo en Android que el formato JAR para Java (Java Archive; permite distribuir y ejecutar aplicaciones Java) es básicamente un fichero comprimido ZIP que empaqueta los componentes del proyecto (Android Manifest, clases, recursos…) para que éstos puedan ser desplegados como aplicación y ser ejecutada en un emulador Android. El fichero en sí, lo podemos abrir para ver sus componentes con un programa de compresión de archivos como 7-Zip, WinRAR o similar.
Si además queremos publicar la aplicación en la Play Store de Google, debemos firmar digitalmente el APK generado. Vamos pues a describir el proceso para realizar ambos pasos:
En primer lugar, para obtener el archivo compilado, se deberá seleccionar la opción «Build Variants» (ruta View > Tool Windows), y cambiar el estado del módulo a «release».
A continuación se volverá a reconstruir el proyecto desde la ruta Build > Rebuild Project.
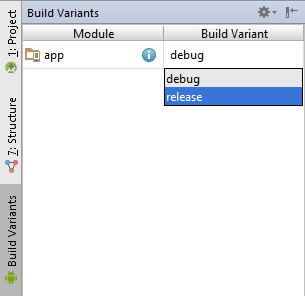
En el supuesto de no tener almacenada una firma digital, se deberá crear una nueva a través de la ruta Build > Generate Signed APK…, en la nueva ventana se pulsará sobre el botón «Create new…», y será necesario completar los datos de la ventana denominada «New Key Store»:
Al pulsar en «OK», mostrará de nuevo la ventana «Generate Signed APK Wizard», con los datos de la nueva clave almacenada. Tras pulsar en «Next», se indicará el directorio dónde se almacenará el APK del proyecto, y a continuación se pulsará sobre el botón «Finish», mostrando finalmente un mensaje de que se ha generado correctamente: