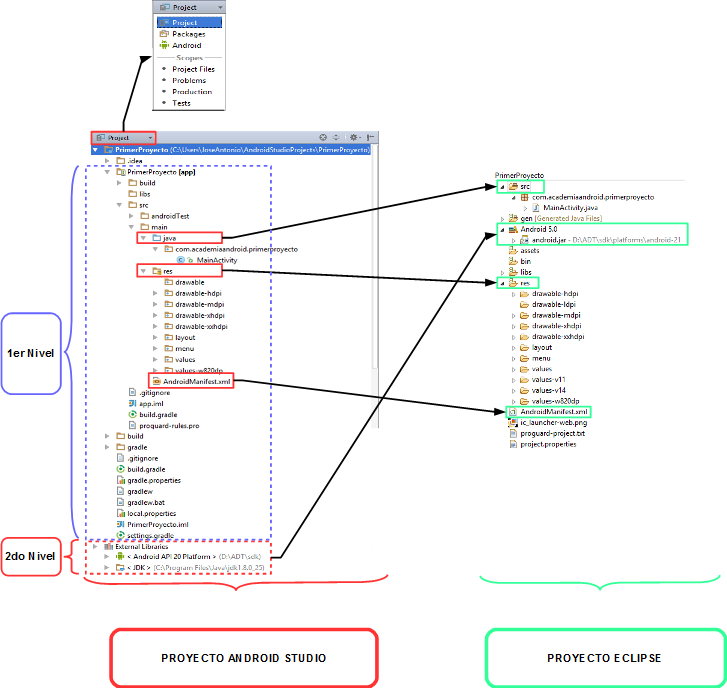El tutor de nuestro curso online de Desarrollo de Aplicaciones para Android, Víctor Ramírez Las,…
Diferencias en la estructura de proyectos de Android Studio y Eclipse
En esta publicación vamos a describir las diferentes opciones que proporciona Android Studio para listar los directorios y archivos de la estructura de un proyecto. Además se mostrará la localización de los archivos más utilizados en el desarrollo de una aplicación, comparándolo con la estructura utilizada hasta ahora en proyectos con el IDE Eclipse.
Como parte del aprendizaje de cualquier entorno de desarrollo, y sobre todo tratándose de programación en el mismo lenguaje y plataforma de destino, es conveniente entender el árbol de directorios que proporciona el nuevo IDE en relación al que sustituye. Por este motivo, y a partir de un proyecto base como ejemplo para ambos entornos, se mostrará la localización de aquellos archivos más utilizados en el desarrollo de un proyecto, comparándolo con la estructura de un proyecto en el entorno Eclipse:
En primer lugar, es necesario aclarar que Android Studio proporciona diferentes opciones para listar las carpetas y archivos de la aplicación (en el supuesto de no mostrar dicha ventana al acceder a un proyecto por primera vez, simplemente seguiremos la ruta «View > Tool Windows > Project»). Las opciones principales serían:
- «Project«, que muestra todos los archivos y carpetas correspondientes al proyecto, que es posible localizar dentro de la carpeta AndroidStudioProjects de nuestro usuario,
- «Package«, dónde se muestran los diferentes paquetes incluidos en el proyecto, y «Android», que proporciona una vista que facilita el desarrollo de proyectos Android, permitiendo un acceso rápido a los archivos de código fuente clave del proyecto, además de ayudar en el trabajo con el sistema de construcción basado en Gradle.
- «Problems«, que permite mostrar sólo aquellos archivos que contienen errores, simplemente seleccionando esta opción .
Vemos un ejemplo de cada una de estas opciones:
- Tipo de listado de carpetas «Android»:
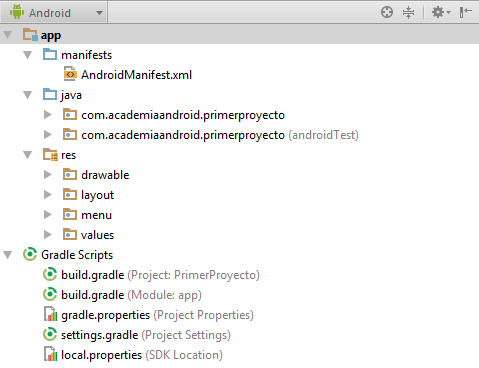
- Tipo de listado de carpetas «Packages»:
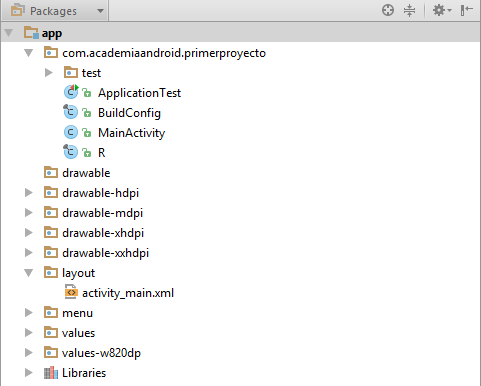
- Tipo de listado de carpetas «Problems». En la imagen se puede apreciar cómo se introduce un error en el código, mostrando por lo tanto el archivo donde se localiza dicho error. En el supuesto de solucionar el error, desaparecería el listado de directorios del archivo:
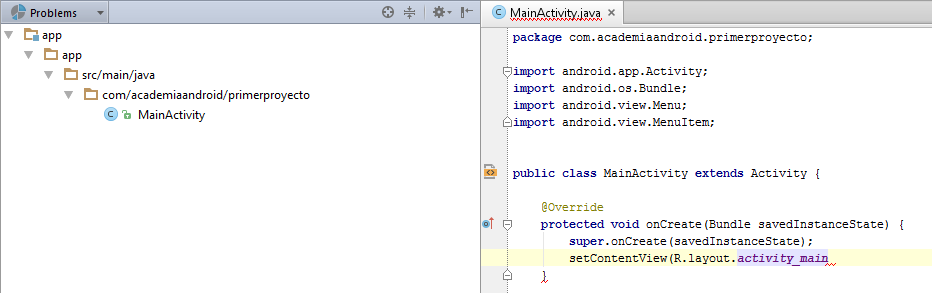
En la estructura referente a un proyecto en Android Studio (utilizando el tipo de listado «Project»), pueden diferenciarse dos niveles:
- Un primer nivel formado por la carpeta principal y archivos que forman el proyecto (en la imagen de ejemplo PrimerProyecto). Dentro de este primer nivel destaca la carpeta «src», donde se incluyen todos los archivos de código fuente, además de los recursos necesarios, siendo sus principales elementos:
- java: Contiene los archivo donde se implementa el código fuente (MainActivity.java), y al igual que en Eclipse se organizan por paquetes.
- res: Es la carpeta encargada de almacenar los recursos del proyecto. En ella podemos encontrar una serie de subcarpetas que almacenarán entre otras cosas las diferentes imágenes, cadenas de texto (Strings), layouts definidos con los elementos que se mostrarán en la ventana de la aplicación, menús etc. Esta organización en subcarpetas permite organizar los elementos necesarios en función del dispositivo que utilice la aplicación (tamaño de pantalla, idioma etc.).
- AndroidManifest.xml: Ofrece información sobre las características generales de la aplicación y cada uno de sus componentes (un ejemplo muy común es el registro de nuevas activities declaradas).
- Un segundo nivel, donde aparecería la carpeta External Libraries, que hace referencia a la librería de Android seleccionada para hacer la compilación (API 20 en el ejemplo), y las librerías de Java (en este caso JDK versión 1.8.0_25).
En el próximo tutorial de esta serie sobre Android Studio, veremos los pasos necesarios para la creación de un emulador.