El tutor de nuestro curso online de Desarrollo de Aplicaciones para Android, Víctor Ramírez Las,…
Instalacion de gestor de base de datos MySQL con XAMPP
Una vez presentados los distintos SGBD en la publicación anterior, elegiremos el gestor MySQL como base de datos externa de nuestra Aplicación Android con la que estableceremos una conexión remota.
Contando con tener ya instalado nuestro IDE Eclipse con el SDK Android, el primer paso será instalar un servidor MySQL, que es lo que veremos en este breve tutorial, y a partir de ahí, ya podremos definir nuestra base de datos y conectarnos remotamente a ella cómo explicaremos en la próxima publicación y video de esta serie.
Para este primer objetivo vamos a utilizar el servidor de plataforma libre XAMPP, gratuito bajo licencia GNU , que entre otras características nos proporciona un servidor Apache y un servidor de Base de Datos MySQL. Actualmente XAMPP está disponible para Microsoft Windows, GNU/Linux, Solaris y Mac OS X y es un entorno muy popular para el desarrollo de páginas web dinámicas con PHP.
Para descargarlo, accederemos a la web del equipo de proyecto que lo desarrolló y mantiene, Apache Friends: https://www.apachefriends.org/es/index.html
Una vez descargado (se ha utilizado la versión 1.8.3 para Windows) se instalará siguiendo esta serie de pasos :
Al ejecutar el archivo de instalación, se mostrará la ventana de inicio del setup: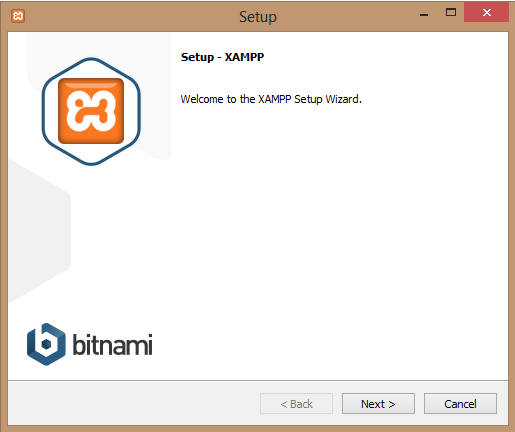
Tras pulsar a continuar (‘next’), indicaremos los componentes que deseamos instalar (en nuestro caso se dejarán los componentes seleccionados por defecto):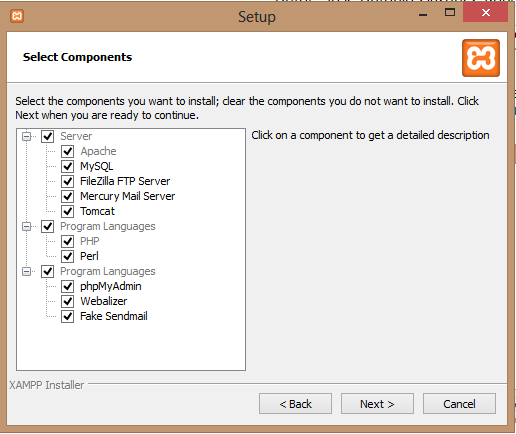
También dejaremos la ruta indicada por defecto para su instalación, en la ventana siguiente: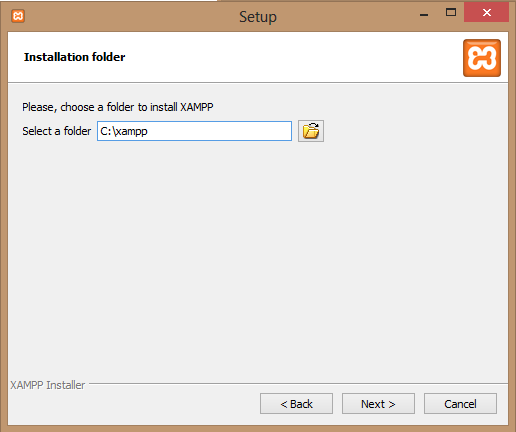
A continuación, nos indicará si deseamos instalar Bitnami, que nos posibilita la instalación de varios CMS y muchas otras Aplicaciones Open Source: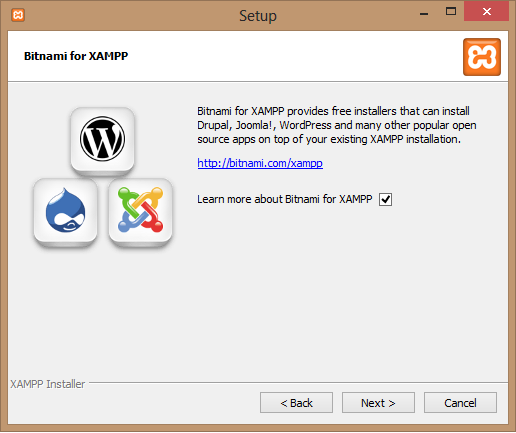
Tras esa pantalla, nos informará de que ya está preparado para comenzar la instalación. Pulsamos en «Next» e iniciará dicho proceso:
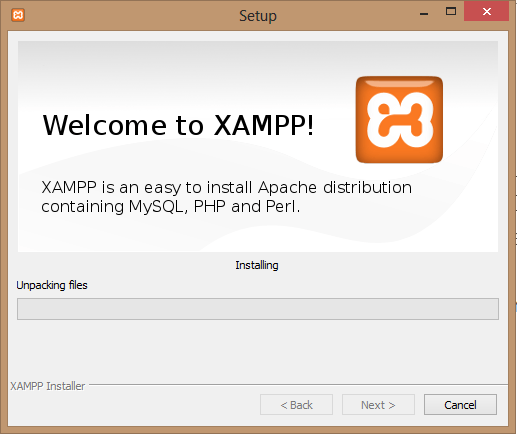
Una vez finalizada la instalación, se marcará la casilla para que se inicie el Panel de Control y pulsamos en «Finish»: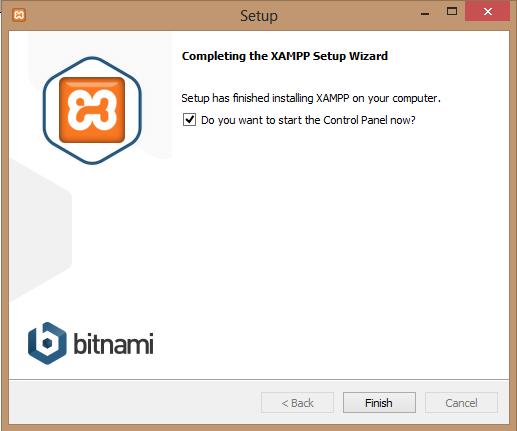
Al tener marcada aquella casilla, se mostrará el Panel de Control, y se deberán seleccionar las opciones de Apache y MySQL pulsando sobre los botones «Start» correspondientes a cada módulo en la columna «Actions«: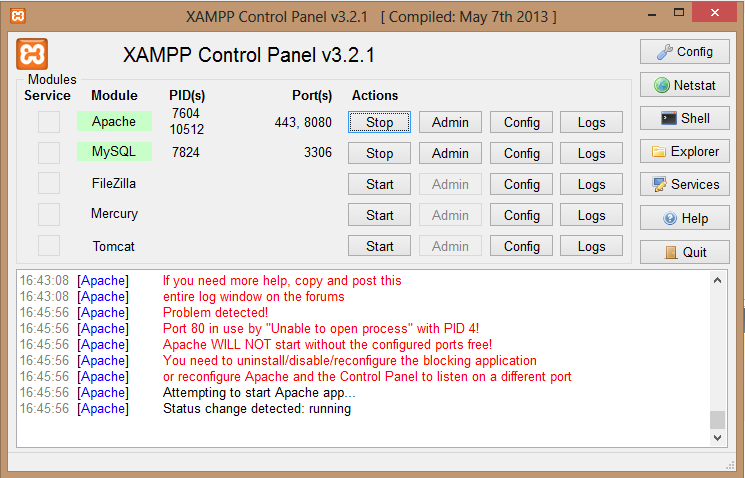
Nota: En caso de error al iniciar el módulo de Apache, bastará con cambiar el puerto pulsando en la opción «Config» de Apache y modificar las líneas Listen 80 y Listen XX.XX.XX.XX:80 por un puerto que no haya sido asignado (en el ejemplo se utiliza el puerto 8080). El archivo a modificar se llama «httpd.conf«.
Tras iniciar los servidores, se abrirá una ventana del navegador y en la dirección introduciremos:
http://localhost:<Nº Puerto> , y seleccionaremos el idioma. Finalmente nos mostrará el administrador XAMPP, y por último debemos buscar y pulsar sobre una opción en el menú de navegación situado a la derecha llamada «phpMyAdmin«, dentro de las opciones de «Tools«: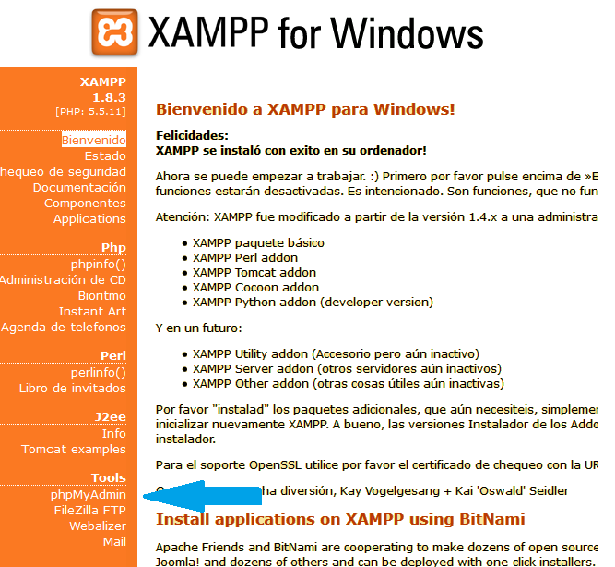
phpMyAdmin es una herramienta que nos facilita la administración de MySQL: gestionar base de datos, tablas, columnas, usuarios, permisos, etc. También nos permite ejecutar sentencias SQL directamente a través de su interfaz de usuario.
Tras pulsar en «phpMyAdmin«, ya se podrá acceder a su interfaz para interaccionar con el sistema de gestión de base de datos MySQL:
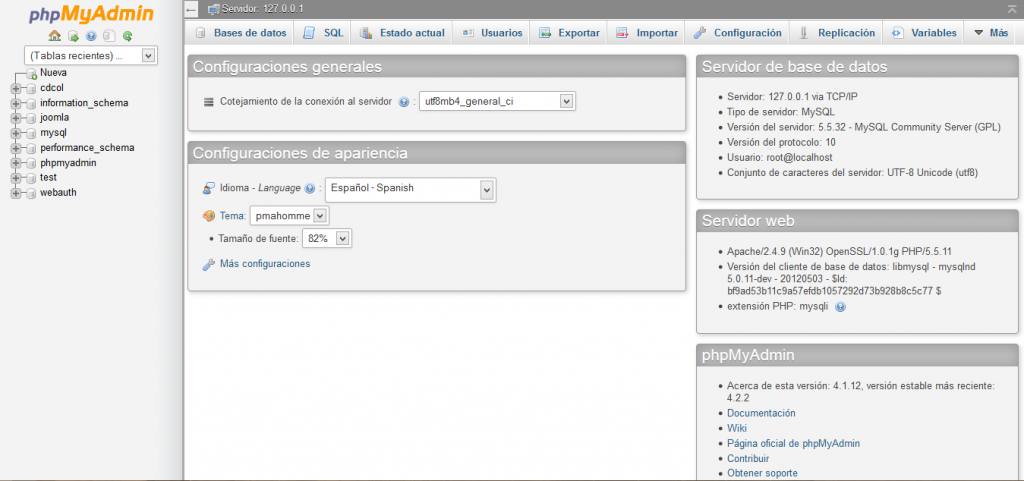
Como indicamos al principio, una vez instalado y configurado el servidor MySQL y Apache, en el próximo tutorila crearemos un proyecto Android desde el que poder crear, actualizar, modificar y eliminar una base de datos, así como sus tablas y registros.
Autor: Academia Android – José Antonio Gázquez



