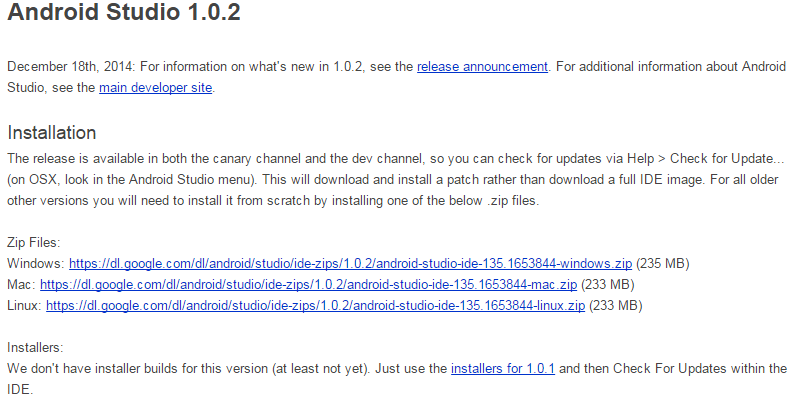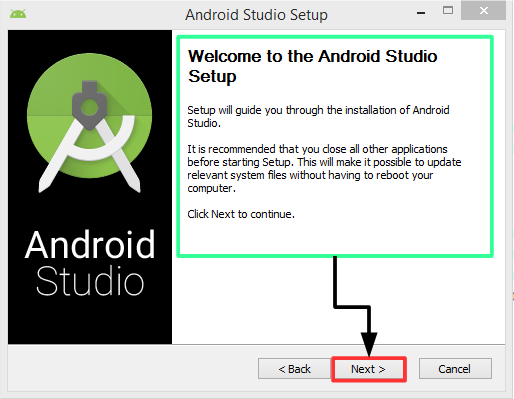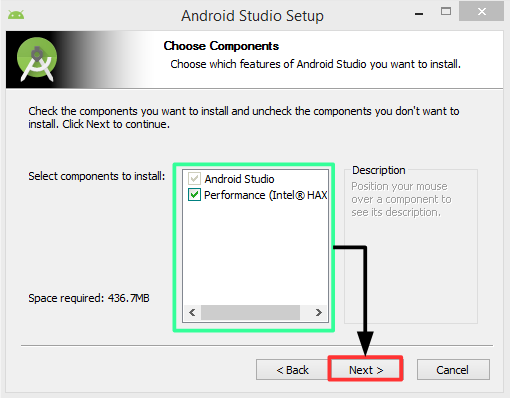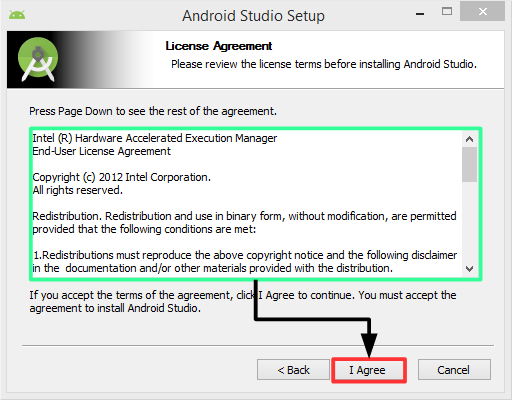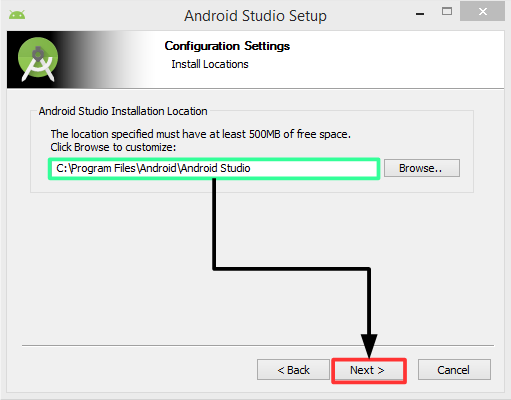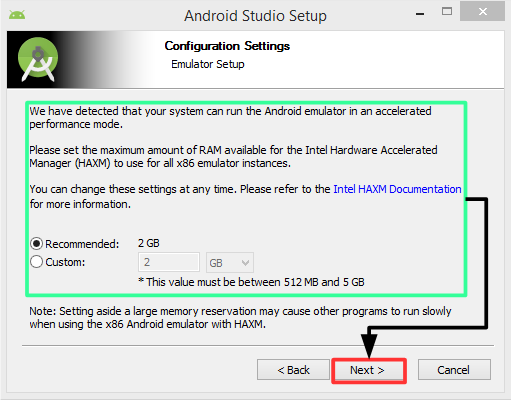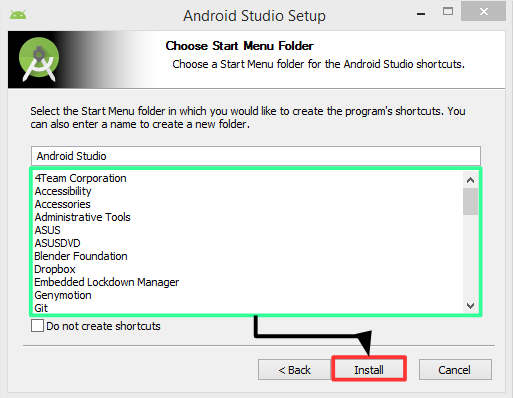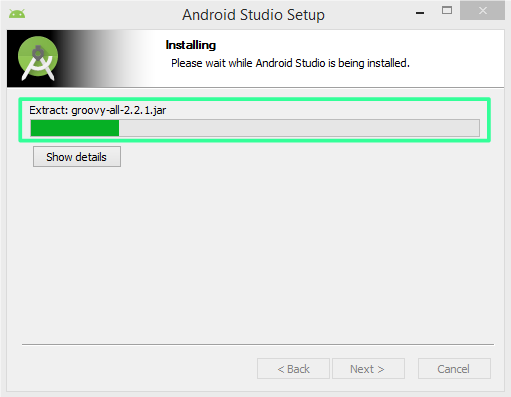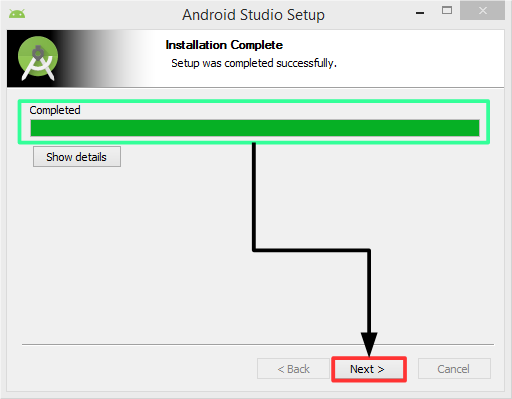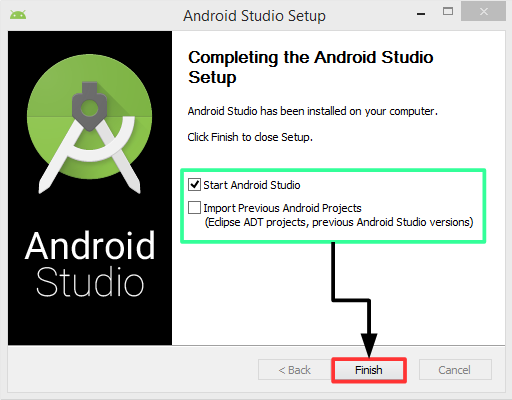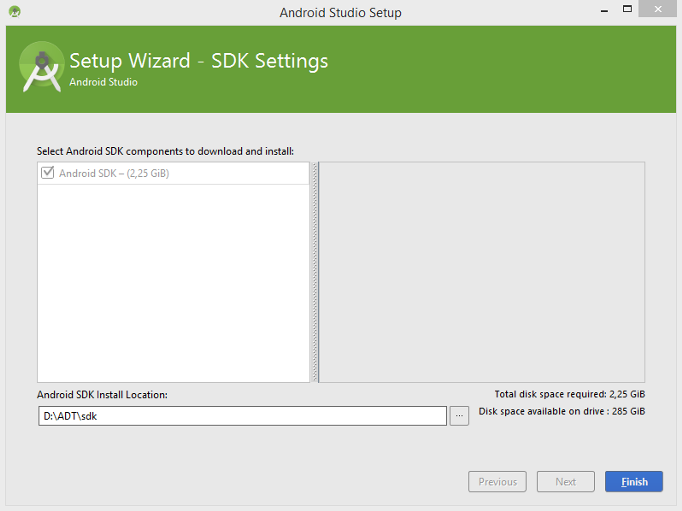El tutor de nuestro curso online de Desarrollo de Aplicaciones para Android, Víctor Ramírez Las,…
Instalación versión estable de Android Studio
Finalmente, tras año y medio desde que se presentara Android Studio en el I/O de Google en 2013, en Diciembre de 2014 se liberó Android Studio 1.0 como primera versión estable oficial para el IDE basado en IntelliJ IDEA.
Ya vimos en la primera serie de tutoriales que dedicamos a Android Studio la instalación de una versión beta. En esta nueva serie, mostraremos paso a paso el proceso con el nuevo instalador para la primera versión estable, y en posteriores artículos, seguiremos mostrando algunos cambios, herramientas y utilidades que presenta Androdi Studio.
En esta nueva versión, se han centrado en corregir errores y mejorar la estabilidad del IDE, además de presentar algunos cambios cómo:
- Nuevo logotipo de marca: en la imagen de la izquierda vemos el logotipo utilizado en las versiones beta. A la derecha, el nuevo logotipo inspirado en la forma de un compás, que se mostrará en la pantalla de presentación al iniciar Android Studio (splash screen) .
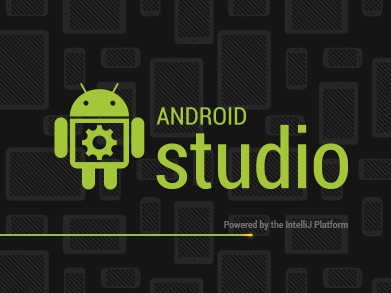
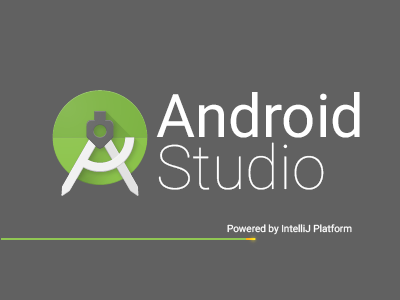
- Repositorio Maven local: Partiendo de la base de que Maven es una herramienta encargada de gestionar y construir proyectos Java, basado en un modelo de construcción en formato XML, y tratándose de un repositorio local, no será necesario tener una conexión a internet para la creación de un nuevo proyecto. Este repositorio incluye el plugin Android Gradle y todas sus dependencias.
- Instalación de Android Studio: ya hay un instalador para esta nueva versión de Android Studio, que puede descargarse desde el siguiente enlace: https://developer.android.com/sdk/index.html. La versión para Windows aparece destacada según vemos en esta imagen:
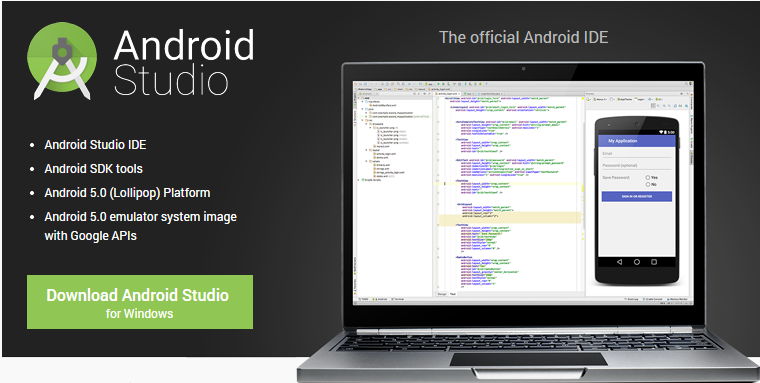 pero podemos acceder también a las versiones para Linux o Mac al hacer scroll hacia abajo en esta página:
pero podemos acceder también a las versiones para Linux o Mac al hacer scroll hacia abajo en esta página: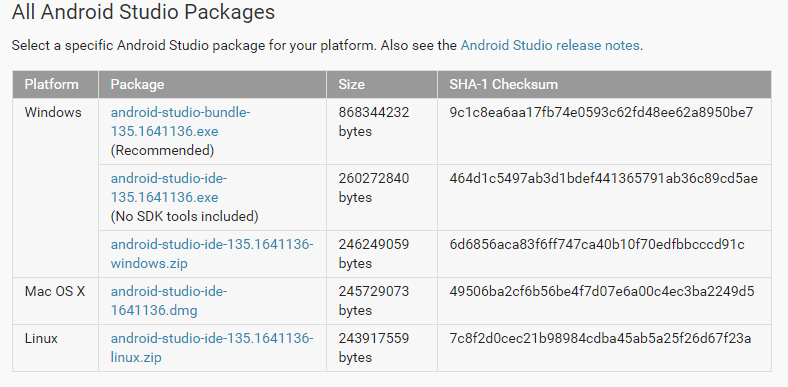
También podríamos descargar una versión estable a través del enlace: http://tools.android.com/download/studio y seleccionar la opción del canal «Stable»:
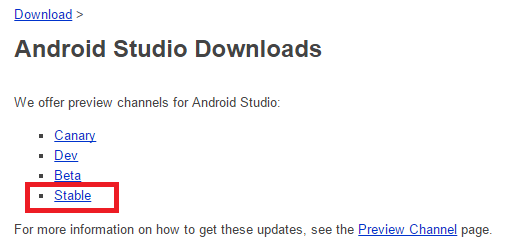 Una vez allí, veremos las versiones disponible. En la fecha de publicación de este tutorial:
Una vez allí, veremos las versiones disponible. En la fecha de publicación de este tutorial: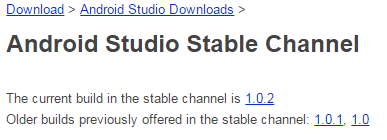 Si pinchamos en 1.0, nos llevará a la página que ya mencionamos al inicio: https://developer.android.com/sdk/index.html. Hay que tener en cuenta que en algunas versiones, por ejemplo la 1.0.2 (en este momento) solo hay disponible un ‘parche’ a instalar sobre la versión previa 1.0.1, no una imagen completa de Android Studio:
Si pinchamos en 1.0, nos llevará a la página que ya mencionamos al inicio: https://developer.android.com/sdk/index.html. Hay que tener en cuenta que en algunas versiones, por ejemplo la 1.0.2 (en este momento) solo hay disponible un ‘parche’ a instalar sobre la versión previa 1.0.1, no una imagen completa de Android Studio:
Nota: a fecha de publicación, ya hay una versión beta 1.1 de Android Studio
Proceso de instalación
Tras la descarga del instalador, bastará con realizar doble click sobre el archivo con extensión .exe descargado. A continuación, comenzará el proceso de instalación:
- Inicialmente, mostrará una pantalla de bienvenida a la instalación de Android Studio, en la que sólo se deberá pulsar en «Next»:
2. Posteriormente, solicitará que se indiquen los componentes que se desean instalar/desinstalar. Una vez seleccionados los componentes, se continuará pulsando en «Next»:
3. En la siguiente ventana, se deberán aceptar los términos de licencia, seleccionando la opción «I Agree»:
4. A continuación, se deberá indicar el directorio de instalación del IDE Android Studio. Al realizar la instalación sobre Windows 8.1 64 bits, se deja el directorio por defecto (será necesario un espacio en disco de al menos 500 Mb). Se pulsará en «Next» para continuar el proceso de instalación:
5. Tras seleccionar el directorio de instalación, mostrará una ventana indicando que se ha detectado que nuestro sistema puede iniciar un emulador de Android en modo de rendimiento acelerado. Además solicitará que se indique la cantidad máxima de memoria RAM disponible para el motor de virtualización asistido por hardware, que proporciona Intel® HAXM (Intel Hardware Accelerated Execution Manager). Esta opción permitirá una mayor rapidez en la emulación de un sistema Android, para aquellos sistemas habilitados con la tecnología Intel VT (Intel Virtualization Technology que permite, a partir de la combinación de hardware y software de virtualización, la máxima utilización de recursos del sistema, consolidando varios entornos dentro del mismo servidor o computadora, y eliminando toda dependencia software del hardware subyacente, proporcionando mayor eficiencia de gestión y seguridad). Se pulsará en «Next» para continuar:
6. Otra opción de configuración durante el proceso de instalación, será la selección o creación de las carpetas que formen el menú de inicio de Android Studio, para el acceso directo al programa en cuestión. En el ejemplo se dejan los valores por defecto de la instalación:
7. Al pulsar en el botón «Install» de la ventana anterior, comenzará el proceso de instalación:
8. Una vez el proceso ha finalizado, se pulsará sobre «Next», indicando en la siguiente ventana que el proceso de instalación se ha completado. Además permitirá tanto el inicio del IDE Android Studio, como la importación de proyectos realizados con el plugin ADT de Android en Eclipse o en versiones anteriores de Android Studio. Se pulsará sobre «Finish» para terminar el proceso de instalación:
Posible error al iniciar Android Studio:
Al finalizar el proceso de instalación de Android Studio 1.0, y su posterior ejecución, un asistente de configuración solicitará la instalación del SDK (se repetirá dicho error cada vez que se inicie el IDE).
Este error se soluciona, editando el archivo «idea.properties», que podrá localizarse dentro de la carpeta «bin» en el directorio de instalación de Android Studio (en el ejemplo de instalación anterior sería la ruta C:\Program Files\Android\Android Studio\bin). Se añadirá la siguiente línea:
disable.android.first.run = true
Nota: Se recomienda realizar una copia del archivo «idea.properties» antes de realizar cualquier modificación, ya que para futuras actualizaciones, será necesario volver a copiar el archivo sin modificar, debido a que el cambio realizado no permitirá las actualizaciones del parche para próximas versiones.